Microsoft Edge Not Working is the frequent issue that many users of Windows 10 OS confront with. The built-in web browser creates several problems especially after installing the Creators Update version. For example, every time an attempt is made to launch the browser, it splashes its logo and instantly gets disappear from the desktop.
Some users report that Edge totally fails to open up, whereas some complain that it keeps closing after a few seconds and so on. So, here, you will find various workarounds that could help you to bypass this specific issue of Microsoft Edge Not Working. Just go through the solutions one by one and see which one solves the problem.
Microsoft Edge Not Working – All in One Fix for Windows 10
Solution 1 – Allow Edge to Know your Location
For many, by default Edge is disabled to use their location and thus leads issues in launching the browser. So, you should first make an attempt to enable this option and then try to open the built-in browser.
Step 1 – First & foremost, launch Settings program to bypass this specific issue of Microsoft Edge Not Working on Windows 10 OS. You can do so by pressing Windows logo and I keys altogether.
Step 2 – Out of various categories, click Privacy tab.
Step 3 – On the left pane of Privacy page, find and select Location section. Now, shift to the corresponding right pane of “Location” and go to the section Choose apps that can use your precise location.
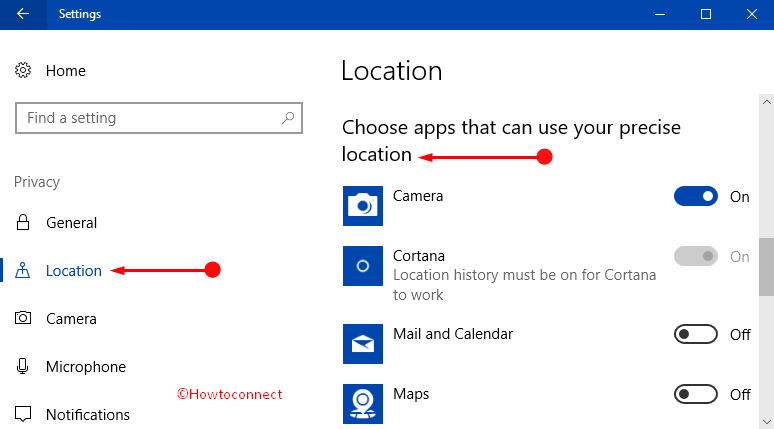
Step 4 – Here, find out Microsoft Edge and toggle ON its switch.
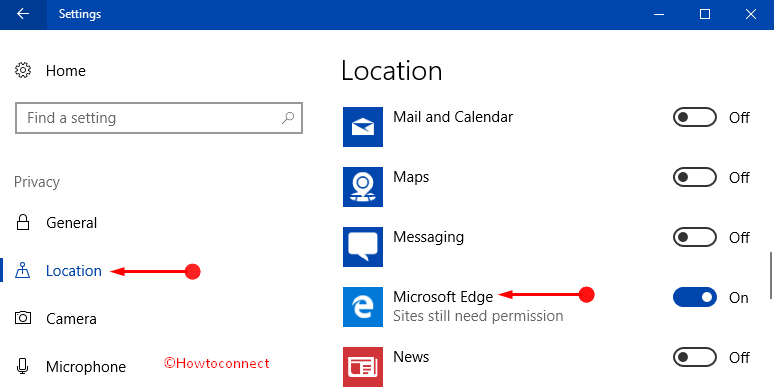
In this concern, you may like to follow our full guide on How to Enable and Disable Location Services on Windows 10.
Solution 2 – Make a Clean Boot
If you are confronting problems with Edge, then there are chances that certain programs or updates may create a conflict with the browser. So, when you perform a clean boot, the OS will startup with a limited set of drivers moreover startup programs.
Step 1 – Type msconfig on Cortana search text field and select System Configuration to get rid of Microsoft Edge Not Working.
Step 2 – Shift to the Services tab and checkmark the option namely “Hide all Microsoft services“. Moving ahead, click Disable all button (see screenshot).
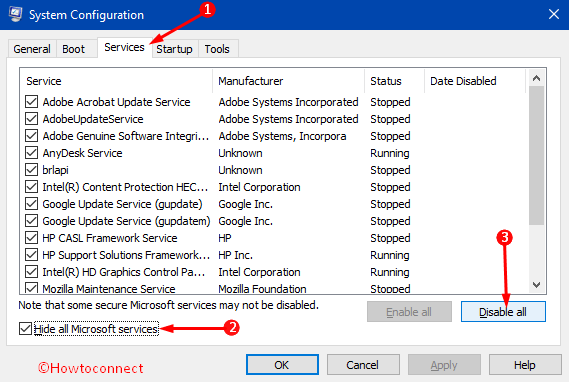
Step 3 – Now, switch to the Startup tab and click the only available option “Open Task Manager“.
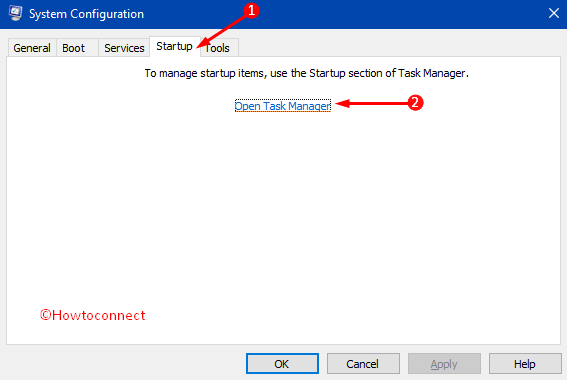
Step 4 – The Task Manager with Startup tab comes into view on the PC screen. Select each item and click Disable button as shown in the given picture.
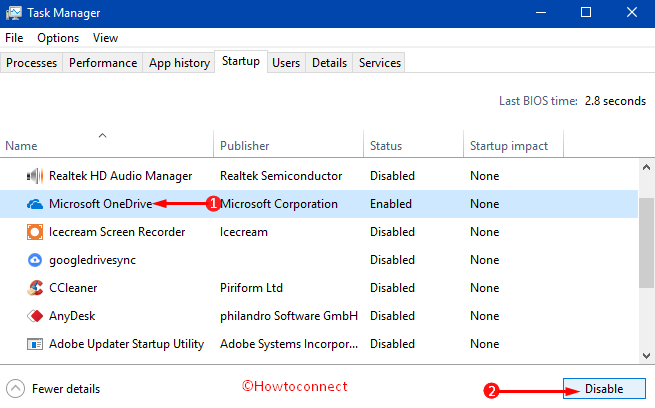
Step 5 – Lastly, close Task Manager, then click OK button on the System Configuration window and then quickly restart Windows 10 PC.
Finally, try to launch Edge and if it runs perfectly, then the problem is caused by the certain application.
For reference, pursue our latest guide on How to Turn Off Startup Items in Windows 10 Using Settings.
Solution 3 – Run System File Checker
Step 1 – On Cortana search, type cmd and in one go press the hotkeys Ctrl + Shift + Enter. When you come across UAC prompt, click Yes to agree.
Step 2 – Copy/paste the given piece of command and press Enter to execute it –
sfc /scannow
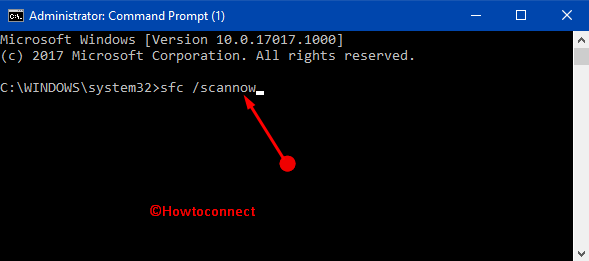
Step 3 – Let the scan happen completely and see if it resolves everything.
To know more, see SFC /Scannow, DISM.Exe, CHKDSK Windows 10.
Solution 4 – Reinstall Edge Using PowerShell
Step 1 – Open Run by using Windows+R hotkeys, copy-paste the given path and click OK –
%USERPROFILE%\AppData\Local\Packages
Step 2 – Here, locate and select the folder namely Microsoft.MicrosoftEdge_8wekyb3d8bbwe. After selecting the folder, press Delete key to remove it.
Note – In case, you are unable to delete the folder, right-click the folder, select Properties and uncheck the “Read-only” option.
Step 3 – Restart PC and then press Windows logo + X keys jointly and reach out to the option “Windows PowerShell (Admin)“. Upon the prompt of UAC, agree by clicking the Yes button.
Find out more ways to Open Elevated PowerShell on Windows 10 After Creators Update.
Step 4 – Copy-paste this given syntax in PowerShell and press Enter to execute it –
Get-AppXPackage -AllUsers | Foreach {Add-AppxPackage -DisableDevelopmentMode -Register “$($_.InstallLocation)\AppXManifest.xml”}
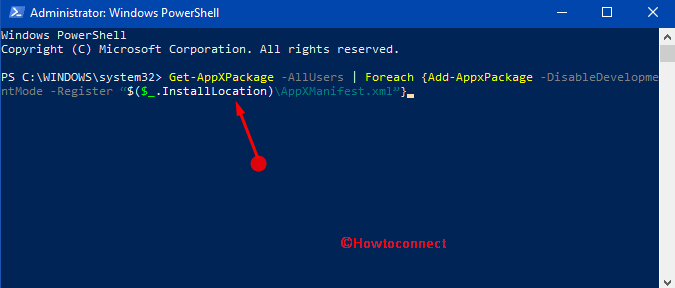
Step 5 – Wait for the application to finish the command. However, ignore the errors that appear in red in the panel.
Solution 5 – Through Group Policy Editor
Step 1 – Type group policy on Cortana and click Edit group policy that shows up on the built-in digital assistant.
Step 2 – Navigate to the following folder on the left sidebar.
Computer Configuration => Administrative Templates => Windows Components => Add Package Deployment.
Step 3 – Move to the right side and find the policy “Allow deployment operations in special profiles“.
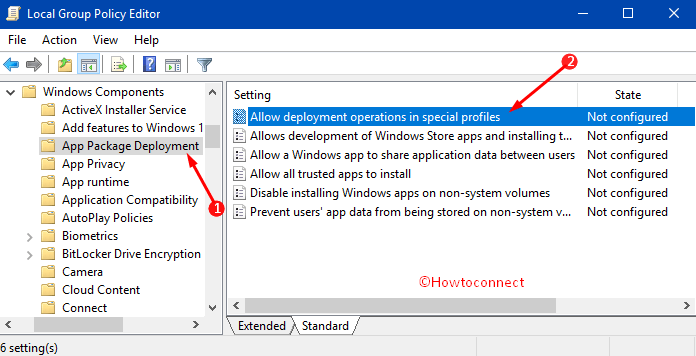
Step 4 – This opens another window of the above policy. Select Enabled and click OK (see screenshot).
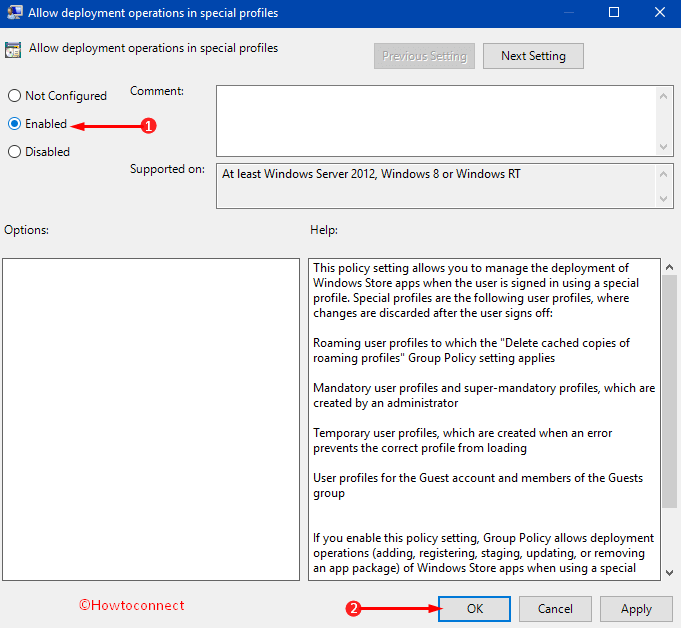
Conclusion
Hence, these are the few workarounds that may help you bypass Microsoft Edge Not Working in Windows 10. However, apart from using these methods, you should also try to keep the system and the drivers updated. So, give a shot to the solutions and see which one helps you to overcome this trouble. Also, if you have solved the problem with any other method, write them to us.
