Game pass provides opportunities to download hundreds of games to play on Xbox console but these apps often cause errors moreover asks to pay for subscription. One of the most common issues many Windows 10 users come across is error code 0x87e00017. This fatal code commonly appears while attempting to update Game Pass games via Xbox App or Windows Store.
Some users tried to reinstall the game that is failing to update time and again but that lead to the same error code too. Error 0x87e00017 mostly occurs for the games that are already installed via Microsoft Store or Xbox App. Till now, there was no exact reason found that may cause the issue.
Microsoft Store 0x87e00017 Error Code in Windows 10
Here is how to fix Microsoft Store 0x87e00017 Error Code in Windows 10 –
1] Delete any MCC related install
Applications related to MCC might cause the issue you are coming across. So you need to uninstall the app in order to solve the glitch occurring while you are updating the game.
- Open – Steam.
- Uninstall – MCC.
- Press – Windows + E.
- Navigate to – This PC => C:\Program Files (x86) => Steam => steamapps => common => Halo The Master Chief Collection.
- Look for Halo to get all MCC related files.
- Once you find them, delete them one by one.
- Do the same for all the folders present in the above directory.
Note – During the deletion process, just remove the ones that say MCC not any file from other Halo related games.
- Now, empty Recycle Bin.
- After that, launch – Steam.
- Reinstall – MCC.
2] Make space on the drive where your game is installed
Many people bought a new HDD and tried to reinstall the game in the new drive to avoid 0x87e00017. But the fatal code didn’t go away. In such a case, one last resort you can try out to resolve the issue is making enough space in the former drive by deleting unnecessary files you hardly use. After doing so, try to install the game on that same drive and see if it works.
3] Disable IPv6 to fix 0x87e00017
- Press – Windows + S.
- Type in – ncpa.cpl.
- Hit – Enter.
- Right-click the connected network and choose – Properties.
- Uncheck – Internet Protocol Version 6 (TCP/IPv6).
- Click – OK.
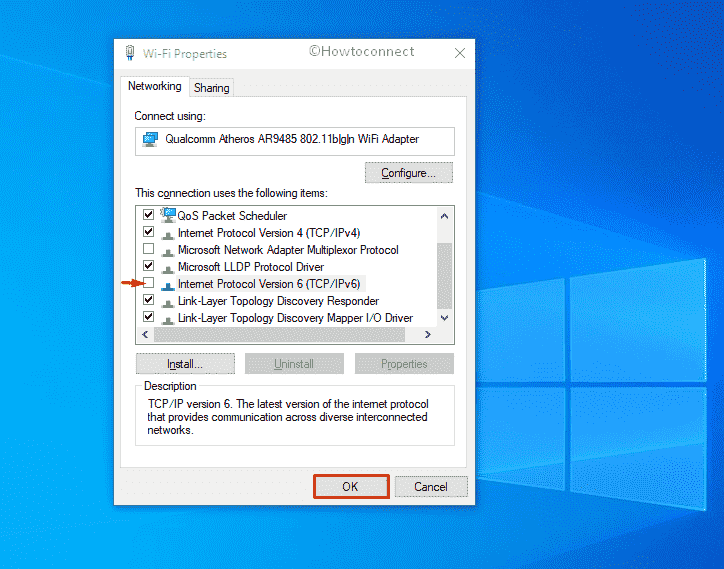
- Try updating or installing the app.
- Don’t forget to enable IPv6 later.
4] Clear the Store cache
- Press – Windows + R.
- Type – wsreset.exe.
- Click – OK.
- The procedure will take time so, wait patiently.
- Once the resetting process finishes, the Microsoft store will rise up.
- Now, try to update the game and see 0x87e00017 error still exist.
5] Find out if any gaming service needs to be updated
All the gaming apps for Windows 10 get update time to time to improve experience and liberate them from bugs if any. If you find error 0x87e00017 then there might be an update waiting to fix the same. So,
- Open – Microsoft Store.
- Click the three-dot icon from the top right.
- Select – Downloads and updates.
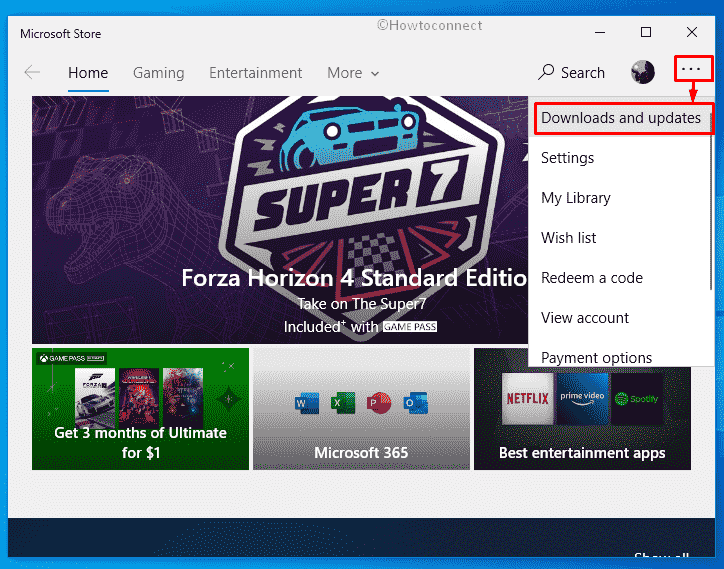
- From the next page, click – Get Updates.
- If any gaming service like Steam or Xbox has pending updates, it will be installed automatically.
6] Try downloading the game using Xbox beta app to resolve 0x87e00017
- Visit the official page of Xbox beta.
- Click – DOWNLOAD THE APP.
- After completion, visit the directory where the system saves downloaded items.
- Double-click the exe file you got.
- Follow on-screen instructions to install the app.
- Once done, launch the app.
- Search for your desired game and install it.
7] Check if you have the right Game Pass
If the game pass you occupy is for the Xbox console, it will not work on your Windows 10 PC. In order to function the pass on both of the Xbox and computer, you must have to upgrade to Xbox Game pass ultimate.
8] Reset cache of Xbox Game Pass App
- Click search icon from the taskbar.
- Type – apps & features.
- Hit – Enter.
- Move to the right of the appearing settings page.
- Find Xbox Game pass app and select the same.
- Click – Advanced options.
- Hit – Reset.
- When a pop-up appears, again click – Reset.
9] Install latest Windows 10 patch
- Open Windows Settings app.
- Click – Update & Security.
- From the right pane of the next page, click – Check for updates.
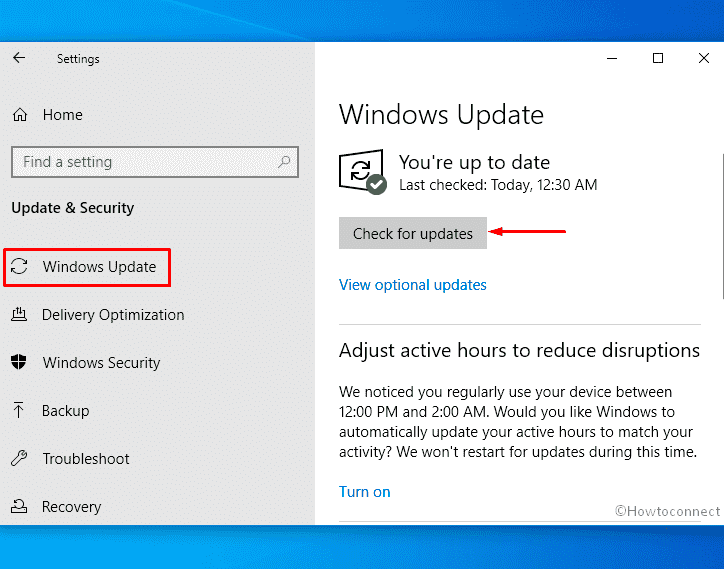
- If any newer patch is pending, click – Download.
- After completion of download as well as installation, hit – Restart now.
- Hopefully, you will be able to update or install the problematic game without 0x87e00017 error this time.
10] Give Admin privileges for Games to avoid 0x87e00017
Some games need admin privilege so that system can install them properly. Therefore, while trying to install a game choose Run as administrator. If you are not an admin user, ask the admin to install the game for you.
11] Run Windows Store Apps Troubleshooter
- Press – Windows key.
- Type – troubleshoot.
- Hit – Enter.
- From the right pane, click – Additional troubleshooters.
- Select – Windows Store Apps.
- Click – Run the troubleshooter.
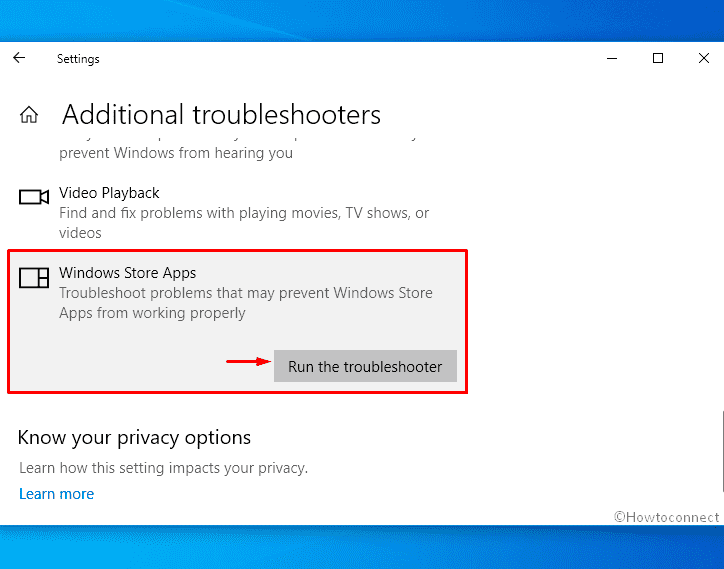
- Follow on-screen instructions.
- If the utility comes up with a fix, click – Apply this fix.
- Close the troubleshooter and restart Windows 10.
12] Reset the troublesome game
- Press – Windows + X.
- Select – Apps and Features.
- From the right-hand side, look for the app that is causing 0x87e00017.
- Select the same and click – Advanced options.
- Hit – Reset.
- When a new pop-up appears for final consent, again click – Reset.
Methods list
1] Delete any MCC related install
2] Make space on the drive where your game is installed
3] Disable IPv6
4] Clear Store cache
5] Find out if any gaming service needs to be updated
6] Try downloading the game using Xbox beta app
7] Check if you have the right Game Pass
8] Reset cache of Xbox Game Pass App
9] Install latest Windows 10 patch
10] Give Admin privileges for Games
11] Run Windows Store Apps Troubleshooter
12] Reset the troublesome game
That’s all!!
