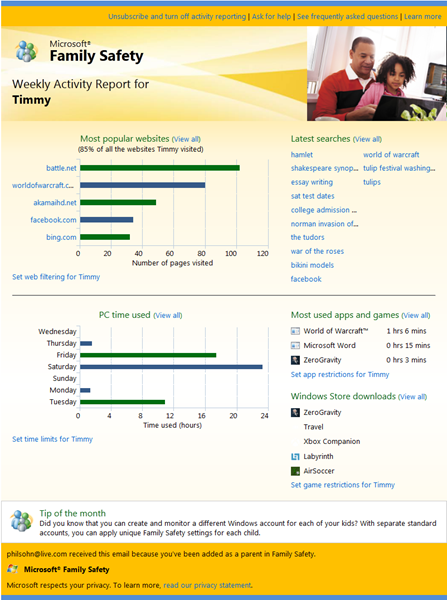Microsoft has enabled a tool in Windows 8 for dealing with the issue of Family Safety. Once this feature is activated in your relative’s account you will be able to take care of each and every activity of your ward during your absence.
Family Safety feature contains a weekly report of computer usage (detailed list of the last website surfing as in which type of contents or words are used in search engine, downloading activities, computer running time ) by your children during your absence. It also helps to set a limit for playing online video games and surfing the internet along with all the safety and security modes. These days almost most children spend a maximum of their precious time either in playing games or surfing the internet (visiting social websites, chat, etc). So Microsoft has included Activate Family Safety in Windows 8 that helps you to monitor online or offline computer access safety by children on the internet at home.
Activate Family Safety in Windows 8
- If you want to activate Family safety feature on your Windows 8 device, first create a new local user account from the Control Panel window for children.
- Type account name ( like Bobby), set password, and click Next.
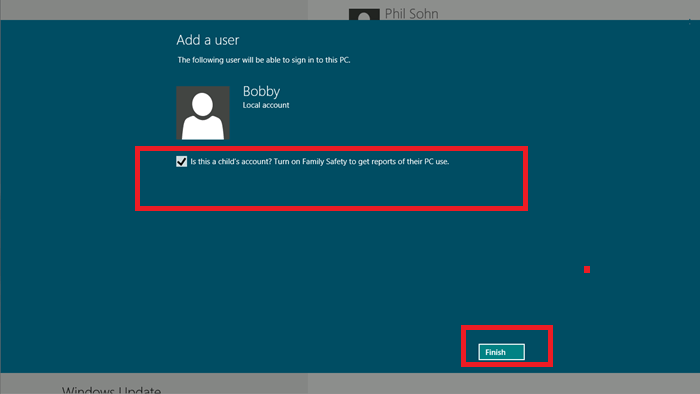
- Check the box – Is this a Child’s Account? Turn on Family Safety to get reports of their PC use in a new window.
- A new window will come with multiple options. Now find Windows Settings option including several options (Web filtering, Time Limits, App restrictions, etc), and configure these options.
1. Web filtering
If Web Filtering is enabled in your Windows 8 children account, you can control unwanted internet activities in this account. It permits you to restrict case-sensitive text content (Entertainment, gaming, pictures, and videos) websites, block download anything. It enables a strict setting in the search engine (Yahoo, Google).
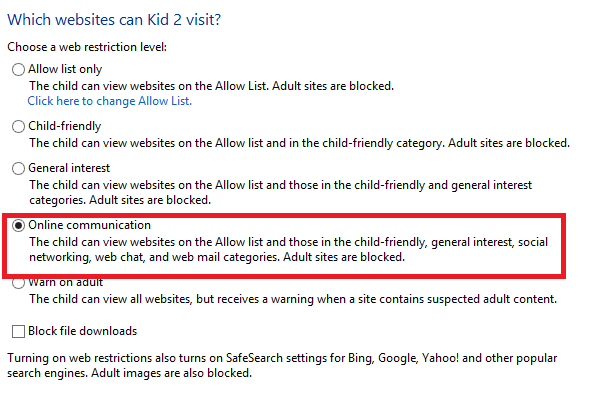
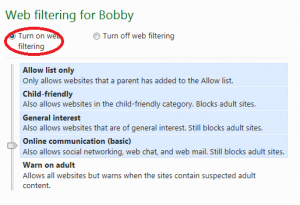
2. Time limits
If time limits feature is activated in this account then you can set a time limit for children use. For example, two hours per week.
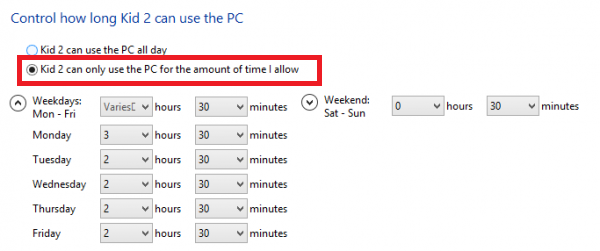
3. Windows Store and Games Restrictions –
You can also set limit criteria to download any software and games as per their ratings in the internet.
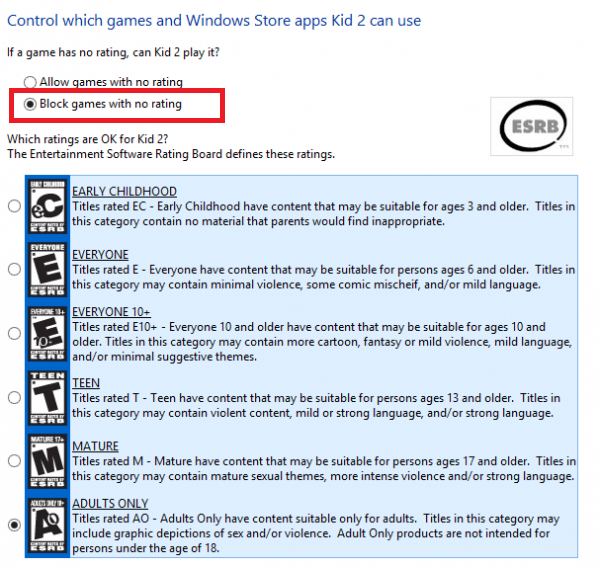
4. App restrictions
You can also restrict and configure to protect particular software and games from accessing.
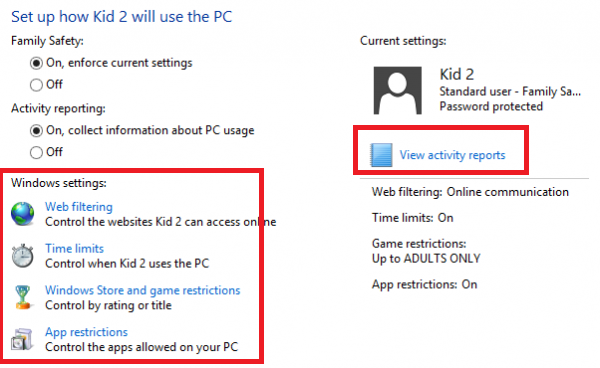
At last, you may also check activity reports of children account for the computer access session. So click on View Activity Reports on the right side.