Here you will find entire Narrator Keyboard Shortcuts in Windows 10. When you enable this Ease of access tool, it reads the elements pursuing your cursor. Microsoft wants to make it easier for you to learn and use Narrator, so the company provides a new Standard keyboard layout for Narrator via Insider build 17692.
Narrator Keyboard Shortcuts / Hotkeys will be effective after next big release of Windows 10. Moreover, these will be useful for the users who are currently running their system with Windows Insider.
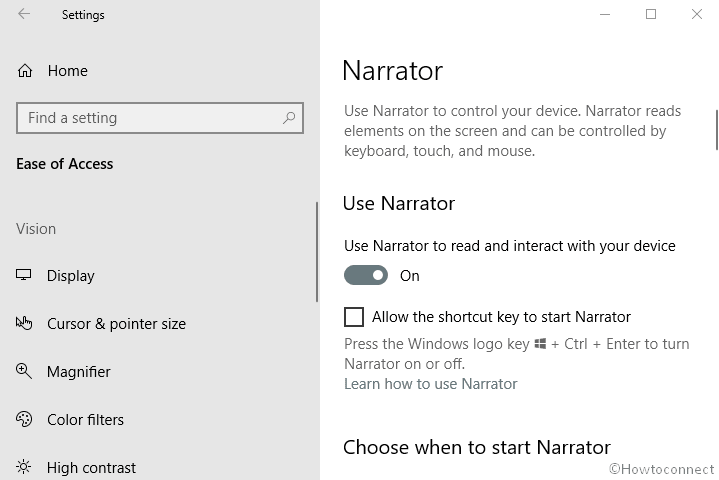
Narrator Keyboard Shortcuts in Windows 10
Narrator lets you use either the Caps lock or Insert keys as your modifier key. Windows 10 includes Change View commands mapped to the Narrator key + Page up and Page down keys. This is a new hotkey of this Ease of access tool. You can use Change View by pressing Narrator key + Control + Up arrow and Down arrow. Move Next and Move Previous is as usual.
You will use new Scan Mode’s Primary and Secondary Action commands. You have the ability to execute Primary Action by pressing Enter or Spacebar. In addition, complete Secondary Action by simply adding a Shift key to each of those keys (Shift + Enter or Shift + Spacebar). You’ll see this change regardless of the keyboard layout you select.
Narrator’s page, paragraph, line, word and character commands are available with modifications in Standard keyboard layout. In addition, many of the commands have moved to be more mnemonic. Some also come with alignment to keystrokes that are more familiar to screen reader users.
You can use the numeric keypad to issue Narrator commands.
You will see commands for Narrator, including List of Links, List of Headings, List of Landmarks and Narrator Find in the following table.
For the selection of text, Several Scan Mode keyboard commands work.
Several of Narrator’s keyboard commands for moving to Links, Headings, and Tables are deprecated from the Standard keyboard layout. These also function in Scan Mode and Change View. You will notice deprecated ”Move to last item in containing area” command.
To keep your keyboard layout the same, go to Settings > Ease of Access > Narrator, and choose the Legacy layout. This will revert Narrator to the experience that shipped in the Windows April 2018 update Version 1803. Note that new Narrator commands in this release will not be available in the Legacy keyboard layout if keystrokes for legacy commands conflict with those used in our new Narrator features.
When you upgrade to this version of Windows and turn on Narrator, a dialog will pop up that gives you some information about the changes. Check the box next to “Do not show this again” if you don’t want to see it again.
Narrator Keyboard Shortcuts / Hotkeys on Windows 10
Caps lock and Insert keys work as your Narrator key. If you’re using a 106 Japanese keyboard, then the NonConvert and Insert keys will replace it. You might have in your mind that earlier the Control and Alt keys were used as Narrator’s modifier keys.
Narrator settings changes
Narrator settings include new heading “Choose keyboard settings.” You can get to it in Scan Mode by using the H key to move to the heading.
Select keyboard layout
This setting allows you to choose your Narrator keyboard layout. If you want to return to the keyboard layout prior to Windows 10 April 2018 update, select the Legacy layout.
Select Narrator modifier key
This setting allows you to determine the keys used as Narrator’s modifier key. The following options are available:
- Caps lock and Insert (the default setting)
- Insert
- Caps lock
If you’re using a 106 Japanese keyboard, the settings are:
- NonConvert and Insert (the default setting)
- Convert
- Insert
- NonConvert
Note: If you choose the Legacy keyboard layout, this setting won’t be available. The Caps lock key works and you can use Ctrl + Alt Narrator key modifier for Japanese keyboard when in the Legacy.
The Standard keyboard layout
The next few sections tell you more about how Narrator’s Standard keyboard layout differs from the previous (now called Legacy). We’ll review the most common keys used in Narrator throughout these sections.
Note: When describing keystrokes for commands in the tables throughout this document, we’ll refer to the Narrator key simply as Narrator. You’ll also notice this in the Narrator + F1 dialog that shows all of Narrator’s commands.
Input learning
Press Narrator key + 1 to turn on input learning. From here, you can try keys on the keyboard to learn their new functions easily.
Move Next, Move Previous, and Change View.
Many of you use Narrator’s Move Next, Move Previous, and Change View commands. The Change View commands have changed. The new ones are as follows:
| Command | Key 1 | Key 2 |
| Change View | Narrator + Page up or Page down | Narrator + Ctrl + Up arrow or Down arrow |
For Voice settings, Narrator Keyboard Shortcuts / Hotkeys in Windows 10
The following changes have been made to control Narrator’s speech settings:
| Command | Key 1 | Key 2 |
| Increase voice volume | Narrator + Ctrl + Plus sign (+) | Narrator + Ctrl + num pad Add |
| Decrease voice volume | Narrator + Ctrl + Minus sign (-) | Narrator + Ctrl + num pad Subtract |
| Increase verbosity mode | Narrator + V | |
| Decrease verbosity mode | Narrator + Shift + V | |
| Toggle character reading | Narrator + 2 |
Scan mode Changes
Scan mode’s Primary and Secondary Action commands –
| Command | Key 1 | Key 2 |
| Primary Action | Enter | Spacebar |
| Secondary Action | Shift + Enter | Shift + Spacebar |
General purpose commands
| Command | Key 1 | Key 2 |
| Exit Narrator | Narrator + Q | |
| Toggle Search Mode | Narrator + Ctrl + Enter | |
| Read Current Time and Date | Narrator + F12 | |
| Describe Image Using an Online Service | Narrator + Control + D | |
| Toggle Developer Mode | Narrator + Ctrl + F12 | |
| Pass keys to application | Narrator + 3 | |
| Move Narrator Cursor to System Cursor | Narrator + Open square bracket ([) | Narrator + num pad Subtract |
| Set Focus to Item | Narrator + Single quote (‘) | Narrator + num pad Add |
| Jump to Linked Item | Narrator + A | |
| Jump to Annotated Content | Narrator + Shift + A | |
| Navigate to parent (when structural navigation is provided) | Narrator + Alt + Up arrow | |
| Navigate to next sibling (when structural navigation is provided) | Narrator + Alt + Right arrow | |
| Navigate to previous sibling (when structural navigation is provided) | Narrator + Alt + Left arrow | |
| Navigate to first child (when structural navigation is provided) | Narrator + Alt + Down arrow |
General reading commands
| Command | Key 1 | Key 2 |
| Read Item | Narrator + Tab | Narrator + num pad 5 |
| Read Item Spelled Out | Narrator + Tab twice quickly | Narrator + num pad 5 twice quickly |
| Repeat Phrase | Narrator + X | |
| Read from cursor | Narrator + Down arrow | |
| Start reading document | Narrator + Control + R | |
| Move to beginning of text | Narrator + Control + B | Narrator + Control + Home |
| Move to end of text | Narrator + Control + E | Narrator + Control + End |
| Read Document | Narrator + C | |
| Read text from start to cursor | Narrator + Shift + J | Narrator + Alt + Home |
Character, Word, Line, Paragraph and Page Reading commands
| Command | Key 1 | Key 2 |
| Read Current Character | Narrator + Comma (,) | Num pad 5 |
| Read Previous Character | Narrator + M | Left arrow |
| Read Next Character | Narrator + Period (.) | Right arrow |
| Read Current Word | Narrator + K | Narrator + num pad 5 |
| Spell Current Word | Narrator + K twice quickly | Narrator + num pad 5 twice quickly |
| Read Previous Word | Narrator + J | Narrator + Ctrl + Left arrow |
| Read Next Word | Narrator + L | Narrator + Ctrl + Right arrow |
| Read Current Line | Narrator + I | Narrator + Up arrow |
| Read Previous Line | Narrator + U | |
| Read Current Line | Narrator + O | |
| Read Current Paragraph | Narrator + Ctrl + K | |
| Read Previous Paragraph | Narrator + Ctrl + J | |
| Read Next Paragraph | Narrator + Ctrl + L | |
| Read Current Page | Narrator + Ctrl + I | |
| Read Previous Page | Narrator + Ctrl + U | |
| Read Next Page | Narrator + Ctrl + O |
Table-reading behavior
Here are the new keystrokes for reading tables when you’re not using scan mode:
| Command | Key 1 | Key 2 |
| Jump to Next Cell in Current Row | Ctrl + Alt + Right arrow | |
| Jump to Previous Cell in Current Row | Ctrl + Alt + Left arrow | |
| Jump to Next Cell in Current Column | Ctrl + Alt + Down arrow | |
| Jump to Previous Cell in Current Column | Ctrl + Alt + Up arrow | |
| Jump to First Cell in Table | Ctrl + Alt + Home | |
| Jump to Last Cell in Table | Ctrl + Alt + End | |
| Read Current Row Header | Ctrl + Alt + Shift + Left arrow | |
| Read Current Row | Ctrl + Alt + Shift + Right arrow | |
| Read Current Column Header | Ctrl + Alt + Shift + Up arrow | |
| Read Current Column | Ctrl + Alt + Shift + Down arrow | |
| Read Which Row and Column Narrator is in | Ctrl + Alt + Shift + Forward slash (/) | Ctrl + Alt + Shift + num pad 5 |
| Jump to Table Cell | Ctrl + Alt + Page up | |
| Jump to Cell Contents | Ctrl + Alt + Page down |
Narrator Keyboard Shortcuts / Hotkeys in Windows 10
These hotkeys will work whether scan mode is on or off:
| Command | Key |
| List of Links | Narrator + F7 |
| List of Headings | Narrator + F6 |
| List of Landmarks | Narrator + F5 |
| Narrator Find | Narrator + Ctrl + F |
| Continue Find Next | Narrator + F3 |
| Continue Find Previous | Narrator + Shift + F3 |
Narraator Scan mode hotkeys in Windows 10
You can select content while in scan mode and copy it to the Windows clipboard. The following Narrator Keyboard Shortcuts / Hotkeys in Windows 10 will work while you’re using scan mode:
| Command | Key |
| Select or deselect character at Narrator focus | Shift + Left or Right arrow |
| Select or deselect word at Narrator focus | Ctrl + Shift + Left or Right arrow |
| Select or deselect line at Narrator focus | Shift + Up or Down arrow |
| Select or deselect paragraph at Narrator focus | Ctrl + Shift + Up or Down arrow |
| Select to beginning or end of current line | Shift + Home or End |
| Select to beginning or end of document | Ctrl + Shift + Home or End |
| Select or deselect Page | Shift + Page up or Page down |
| Mark Block | F9 |
| Select Block | F10 |
| Select all | Ctrl + A |
| Read selection | Narrator + Shift + Down arrow |
| Copy selection to clipboard | Ctrl + C |
| Paste Selection | Ctrl + V |
| Cut Selection | Ctrl + X |
That’s all from Narrator Keyboard Shortcuts / Hotkeys in Windows 10

Thanks for sharing