In this post, you will read the details of all options in Network & Internet Tab in Windows 10 Settings Menu like WiFi, Airplane Mode, Cellular, Dial-up, Ethernet, and Proxy.
We are in an era where the Operating System holds the efficiency to execute a wide range of assignments from a single place and also at a time. One such place we are experiencing in the new build of Windows 10 is the Settings. This area allows its users to carry out all the required modifications they wished to do. Starting from the System, users will be able to do configurations of almost all the items. One such awesome tab is there in Windows 10 Settings that lets its users explore settings related to Network & Internet.
We are really thankful to Windows 10 Network & Internet of Settings which represents some configuration settings that were absent in the older versions or were not easily available to work with. The Network & Internet tab really did a great work by bringing the Network and Sharing Center together with the old settings of the Windows 8. All types of settings related to the network and internet are found in this single place. Thus, today we will drop down the details of the Network & Internet tab of Settings in Windows 10. Let us start it by telling you how to get access to it.
How to Access of Network & Internet Settings in Windows 10
Step 1
Click on the Start Menu and under Places you will see Settings. Open it.
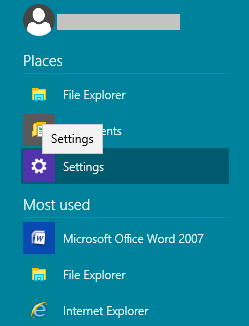
Step 2
When the Settings window opens, click on the Network & Internet tab. You will be taken to the Network & Internet settings area.
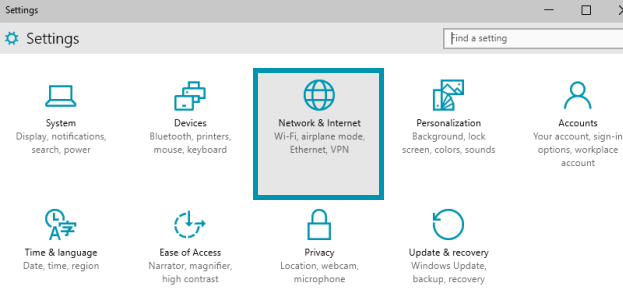
The above mentioned is the one way to get into the Network & Internet settings. You can also navigate to it by clicking on the network icon that you will see on the system tray of the Notification Area.
![]()
When you are into Network & Internet you will see the following: Wi-Fi, Airplane mode, Cellular, VPN, DirectAccess, Dial-up, Ethernet, and Proxy. Now, we will see what all these have in store for you to work with.
Wi-Fi
The Wi-Fi part holds only two links – Show available connections and Advanced settings.
A click on the Show available connections prompts the Networks sidebar. There you can see the connections that are available. From here you can connect to any of the available networks on your computer.
Advanced settings link exhibits the settings of the Control Panel like Network & Sharing Center, HomeGroup, Change advanced sharing settings, Internet options, and Windows Firewall where you could navigate from the traditional Control Panel.
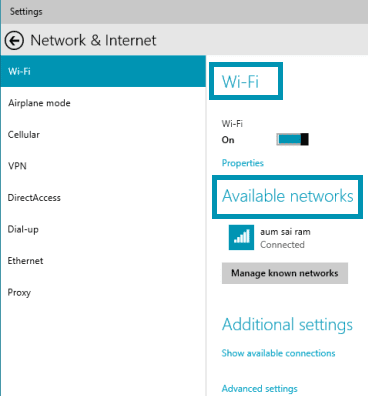
Airplane mode
When boarded on a flight, it is recommended to turn Airplane mode on as it detaches all the connections and restricts system from transferring waves. When you turn on it also deactivates all the connections facilities and switches off all the wireless communications.
When you turn on Airplane mode on your Windows 10 PC via settings all the Wireless connections automatically get disabled.
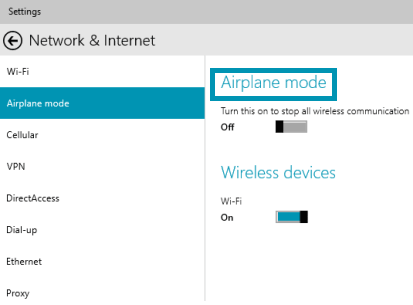
Cellular
A detailed article on Cellular has been recently covered by us. As my Windows 10 system is not connected to any cellular service, so we don’t have anything here to display. The link that asks to Show available connections when clicked will bring up the Network sidebar where you can see the available cellular services.
You find two links in Cellular too.
Show available connection leads to prompt the flap containing all the active Cellular Networks on you PC and you can connect to any network if your choice.
Advanced Settings is the medium to go away to the settings of the Control Panel.
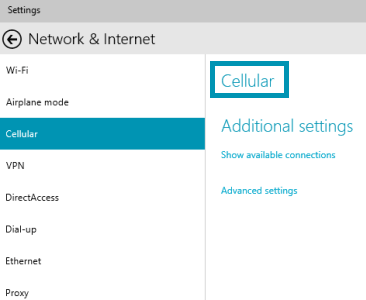
VPN
A VPN connection is across the Internet and treated same as WAN. When you create a VPN connection, you enable your system to send or receive information across public or shared networks. It works as it is connected to the private network directly. Click on + Add a VPN connection and create your VPN connection by providing the necessary details of the VPN provider, connection name, login data and things like that.
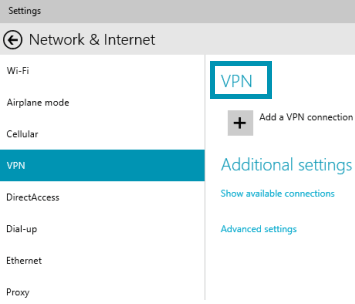
DirectAccess
DirectAccess looks more like the Cellular part that we mentioned above. You will be able to connect to your Network without any Key in easy way using DirectAccess.
You can read more about DirectAccess here.
Again the link Show Available Connections will take you to the networks working on your PC to connect.
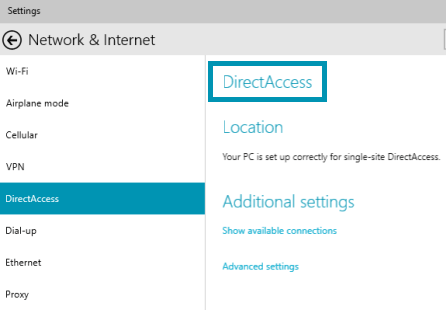
Dial-up
To pen down brief about this feature it comes to use when your system is not connected to a Local Area Network (LAN). And then when you wish to get connected to the Internet, you need to configure a Dial-up networking and get connected to the Internet by providing the required information.
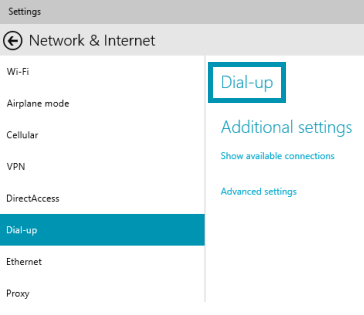
Ethernet
Just like Cellular service and Dial-up connection, handling Ethernet is also that simple. You know Ethernet is a wire connection. When you are plugged to an Ethernet connection, you will view the IPv4 address, the DNS servers, driver version and things like that. It even provides you a way to copy the information and use it somewhere else (wherever you need it).
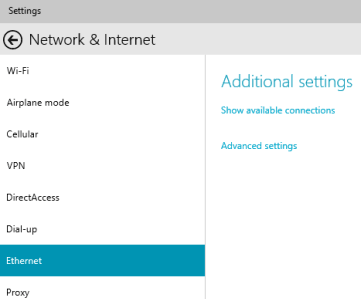
Proxy
To receive any data from the server, the Proxy server acts as an intermediary by connecting the client to the server. Here, you are the client and put a request to the proxy server to open up a web page, for instance, now the proxy server collects information and supplies it to you. In this section, you can get connected to the automatic proxy or can also use the manual setup by providing the IP address and other related information.
In the End
All the details of the Network & Internet is mentioned above in a brief way. If you see it carefully, you will see that every category that we discussed above has a common thing in between. All the categories have the option to see their Advanced settings.
