When you need to change any setting you open Control Panel on Windows 10. You can access it through command line, shortcut key and Start Menu, Windows Explorer, Power user menu, Personalize menu. Using many of these ways you could do it instantly. Here we will discuss How to Open Control Panel on Windows 10 each way one by one.
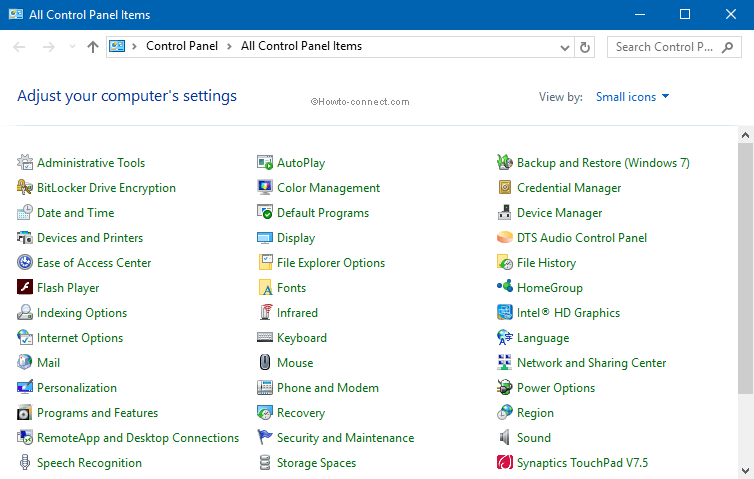
Control Panel is a platform on the Windows Operating System that contains the collection of applets to customize settings. Alias you can say it a central place from where you customize settings like Credentials, PC Screen, Internet and Network, Keyboard, Language Fonts, look, Power, Sound, and a lot more on your Windows PC. So the Control panel is an important tool for us, but here we are discussing How to Open Control Panel on Windows 10.
Let us look at:
How to Open Control Panel on Windows 10
From Taskbar Search
- Click on Search on Windows 10 Taskbar.
![]()
- Write Control Panel in the search box and click on the result at the top.
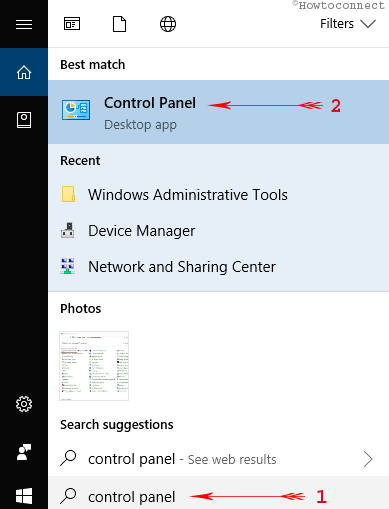
Open Control Panel from Run
Windows 10 Control Panel Command line:
- Hit WIndows+R at the same time.
- Write control panel in the box (You can also type only control).
- Press OK.
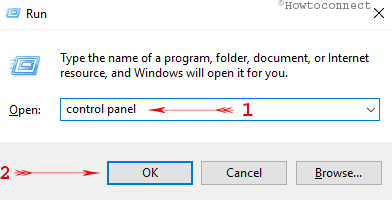
Open Control Panel on Windows 10 From Command prompt
- Launch run box by hitting Window+R altogether.
- Type cmd in the run box.
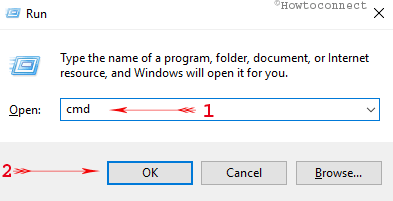
- Hit Enter.
- Copy the command from below and paste it in command prompt.
start control
- Hit Enter.
Via Desktop Toolbar to the Taskbar
- Locate and perform a right-click on a vacant spot on the taskbar and head to the top choice, Toolbars and put the cursor over it.
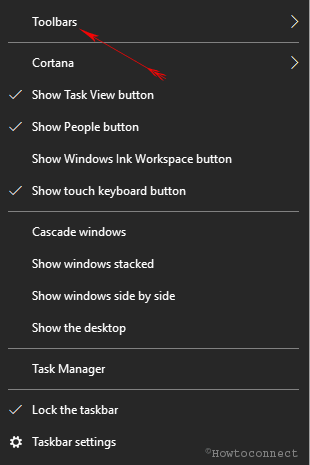
- Few additional options will appear, click onDesktop.
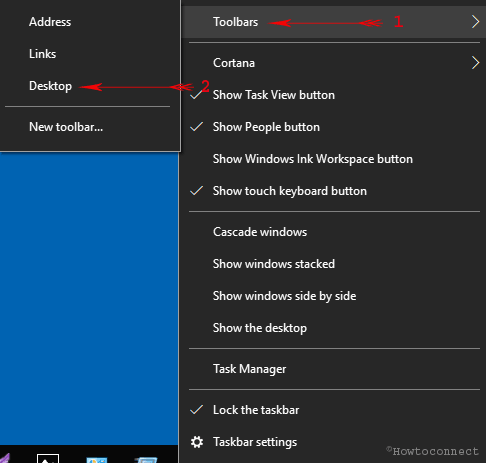
- Now, the Desktop toolbar will appear on the taskbar, click on its arrow. Then, click Control Panel and allow its shortcut items menu pop-up.
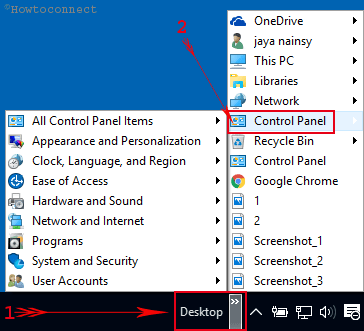
Through Power User Menu
At first, we want to clear that Power user menu is the menu that opens after right-click on Start icon on the Windows 10 Taskbar. For the solution of how to Open Control Panel on Windows 10 – Instant Ways through the power user menu:
- Right-click on Start icon at the lowest left side on the desktop screen.
- Click on Control Panel.
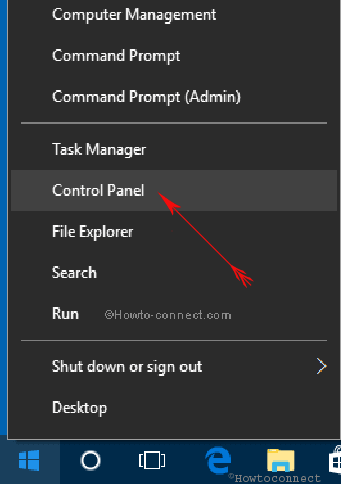
Update – The recent build has removed Control Panel from Power User Menu. However, a third-party tool is out there which can eventually show up Control Panel on the Power User Menu. If you wish to do so, the article – Display Control Panel on Power User Menu Instead Settings Windows 10 will guide you for the same.
Manually Through Start Menu
- Unwind Start Menu by hitting on Windows icon the taskbar at the lowermost right corner of your screen.
![]()
- Scroll down till W letter comes to view. Under W letter, press Windows system. On the second position from upward, you get Control panel.
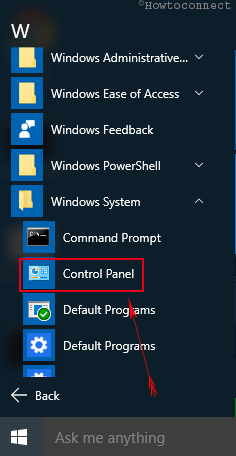
- If you open Control panel repeatedly you view it on Most used segment whenever you launch the start menu.
Pin Control Panel to Start
- Type Control Panel in the Cortana search field.
- From the arrived search result, right click and choose Pin to Start option.
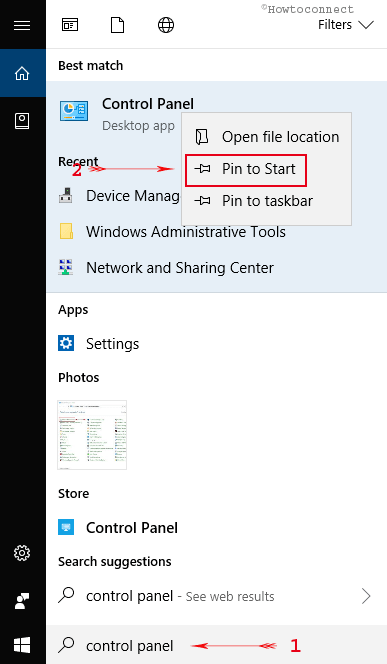
Pin Control Panel to Taskbar
a)
- Alternatively, you can pin it to the taskbar. Type the phrase Control Panel on Cortana.
- You can see the control Panel (Desktop app) as an end result. Right-click on it and pick up Pin to taskbar.
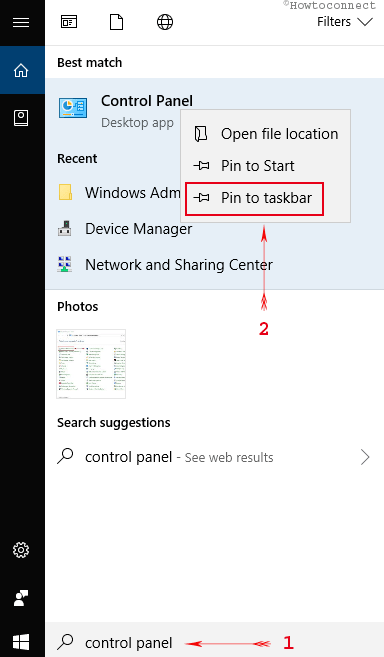
b)
- Launch Control Panel.
- Right-click the icon on the taskbar of Windows 10.
- The jump list will be visible with various choices, click on the that reads as Pin to taskbar.
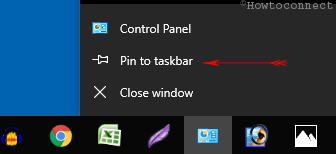
Through Shell Command
- Press Win+R keys jointly.
- Copy the underneath particular Shell Command and paste in the space given after you open the run box.
shell:ControlPanelFolder
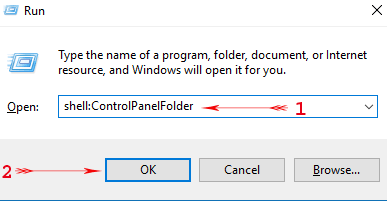
- Tap Enter.
Through Task Manager
This is an absolutely lately discovered possible method. Emulate the underneath addressed steps to unwrap Control Panel via task manager in Windows 10.
- Administer a right click where you witness an unfilled section on the taskbar and go along with Task manager choice which is at the 3rd position from the bottom.
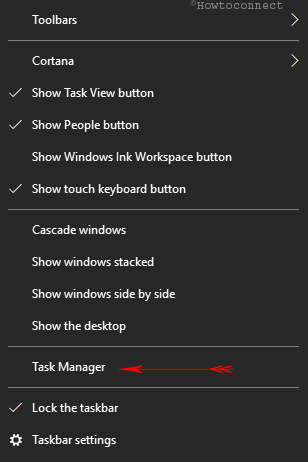
- Next, on the menu bar, click File followed by a click on the first choice Run new task.
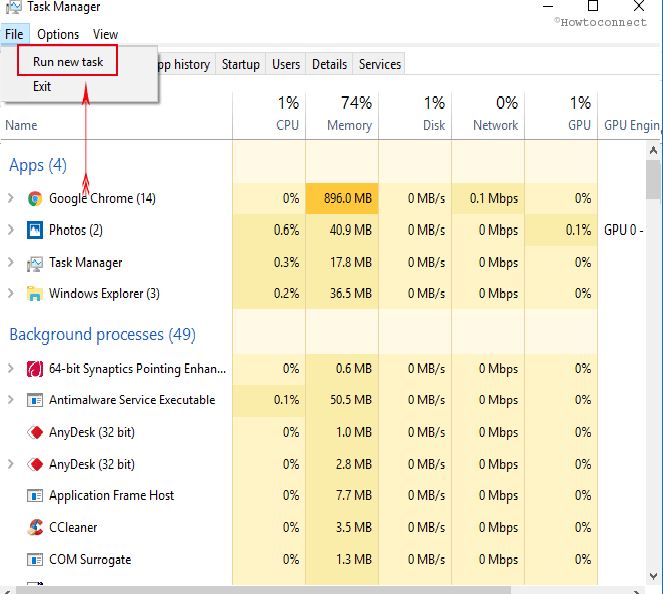
- In the new dialog box, write out control.exe and click OK.
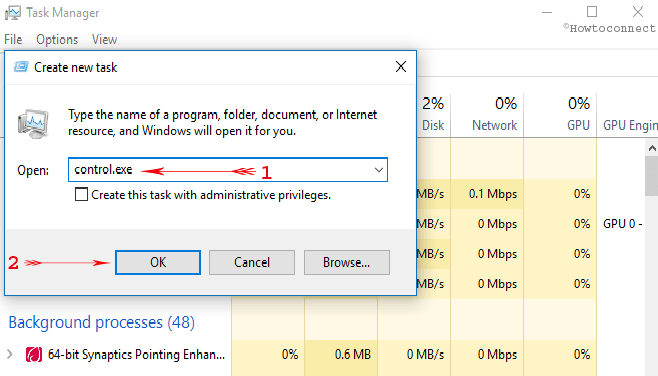
Using Shortcut Path
To access Control panel using the default shortcut path by means of its execution in the Run dialog box is a pretty straightforward job.
- Launch Run box via a strike on the combo of Win including R.
- Copy the below-written default shortcut path, paste here and press Enter –
%SystemRoot%\system32\control.exe
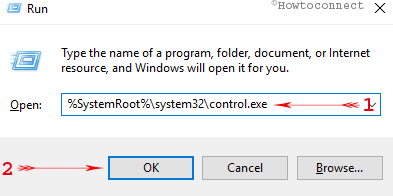
Open Control Panel on Windows 10 From Settings
Click Win+I and once the Settings app opens, type Control panel. Press Control Panel or its icon in the search result drop-down on Settings application.
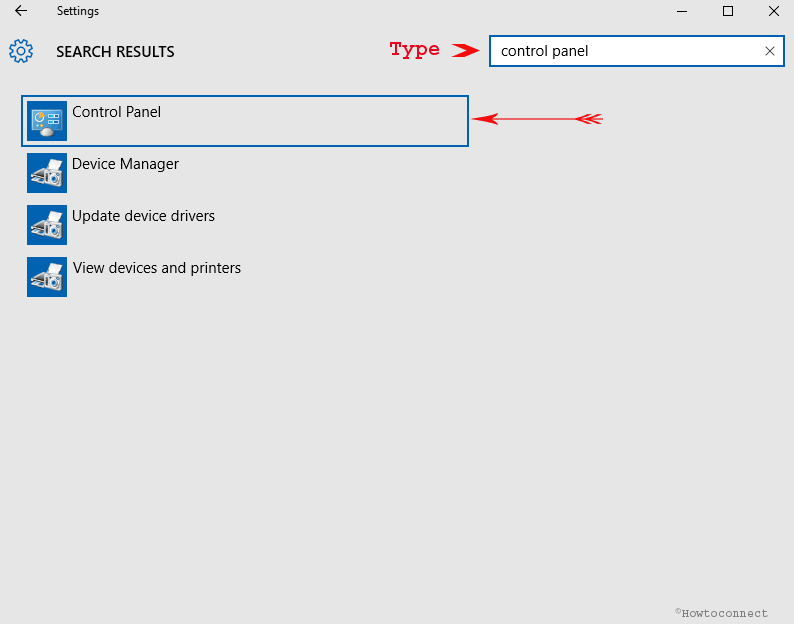
Final Words
In this way, the control panel is accessible from pretty near everywhere on your Windows 10 PC. But in this article, we have inscribed those ways which are extra suitable and help you to open very easily and instantly.
Update –
The Quickest Way to Open Control Panel on Windows 10 (using keyboard only) –
Press Windows logo key, type cp, and then hit Enter.

The tip “Press Windows logo key, type cp and then hit Enter.” is the BEST. After finding the Control Panel App in the list, pin it to start (on the search panel right side) and your CP opens in the classic view “Large Icons” !
Thanx so much !
THANKS FOR YOUR TUTORIAL. I NOW HAVE CONTROL PANEL ON MY TASKBAR.
Follow the article – How to Change Icons and Text Size on Windows 10
I was looking to get all of my icons back to their correct size. On the old windows, you could right click & do it on properties. I just turned on my computer and the icons are all about 1/4 inch tall! I haven’t changed anything and is trying to find out what to do. This stupid article just tells me how to open the Control Panel which I already knew how to do! What gives!
Hey, The console is crashing, follow the guidelines How to Fix Control Panel Crashes on Windows 10
Just installed Windows 10. When I right click control panel, the window comes up briefly but disappears before I can access any on the control panel settings. Please provide assistance.
how to open control panel
I want it on desktop OR start menu
bring back the charms on Windows 10 as was in Windows 8.1 Very disappointed
Thanks Bob, What the problem is you are getting. Let me know.
You guys are great! I spent so much time looking for Control Panel. I went to #7 – that was so easy & fast!
I’m still looking for benefits to me in Win 10. Just a lot of problems to fix.