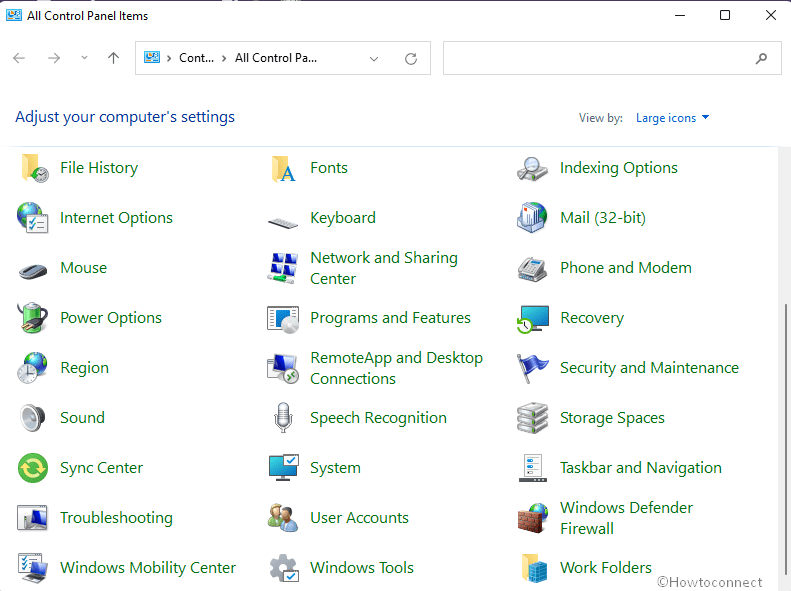Control panel is still an integral part of Windows 11 and home the core settings. However, this applet is missing from Start menu, Power user menu, and desktop and kept as a hidden tool. So it requires more clicks than normal when you open control panel in Windows 11. Regardless of the fact, you can access this Windows tool via search, Run, Shortcut (manually created), Settings, and several other methods.
Using Control panel you can modify the settings within Windows tools, Autoplay, Sound, BitLocker Drive Encryption, Keyboard, Credential Manager, Date and time, and many more. Find the easiest and best method from this post and reserve it for yourself.
Table of Contents
How to Open Control Panel in Windows 11
Here is how to open Control Panel in Windows 11 –
Way-1: Using Windows search
- Press – Win + S.
- In the search bar, type in – control panel.
- Hit – Enter.
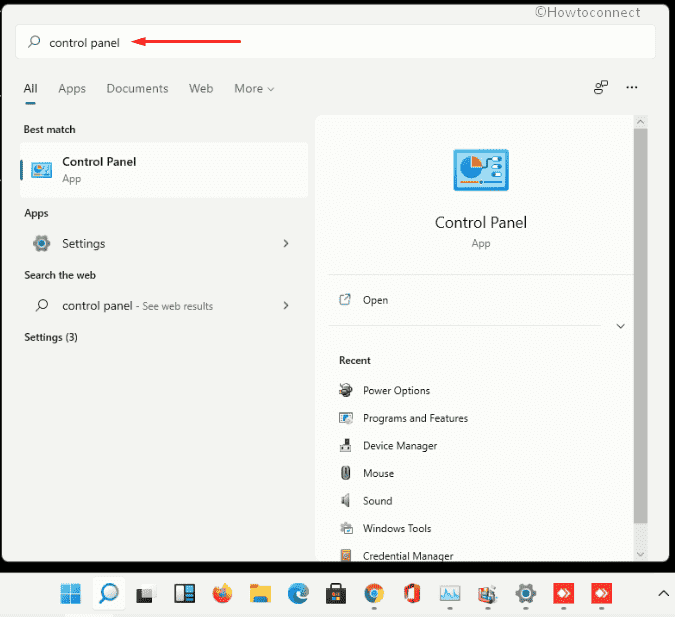
Way-2: Via Run dialog box
- Hit – Winkey + R.
- In the text field of Run command, type in – control.
- Click – OK.
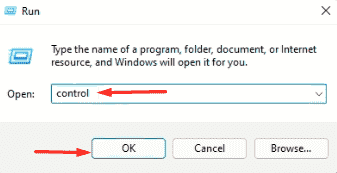
Way-3: Open Control Panel in Windows 11 through Settings app
- Press – Windows key + I.
- When the Settings page shows up, click its search bar.
- Write down – control panel.
- From the appearing search result, click – Control Panel.
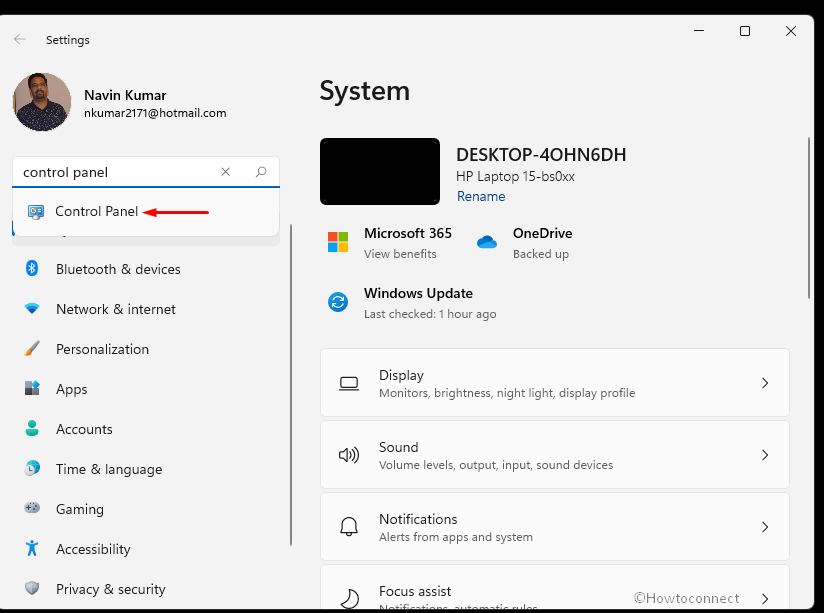
Way-4: From Start menu
- Click Start.
- From the top right corner, hit – All apps.
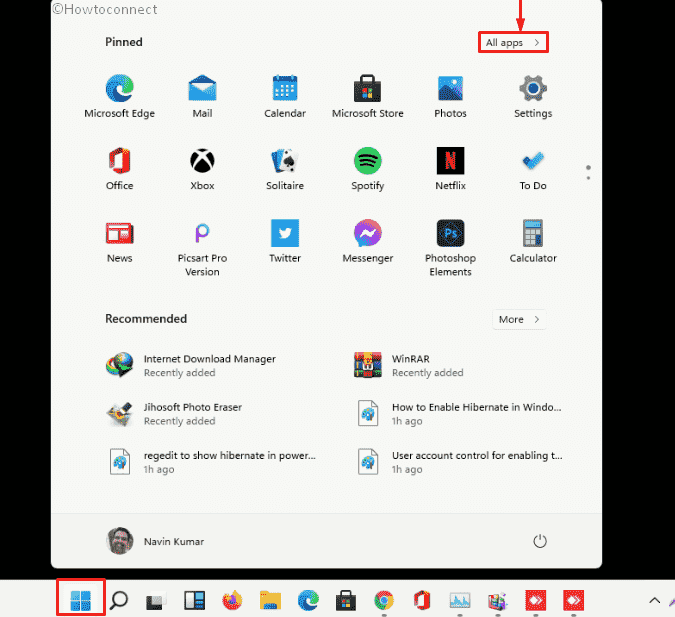
- Scroll down to find Windows Tools. For quick navigation, click the A alphabet from the upper part of Start menu and then choose W.
- Click on Windows Tools.
- When a new window turns up, pick – Control Panel.
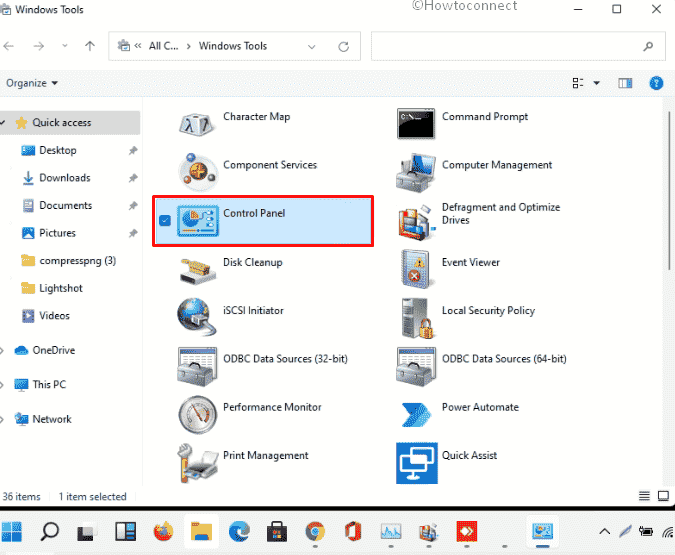
Way-5: Via cmd Command Prompt
- Click the search icon from the taskbar.
- Type in – cmd.
- Hit – Enter key.
- In the Command Prompt window, insert – start control.
- Press – Enter to open Control Panel in Windows 11.
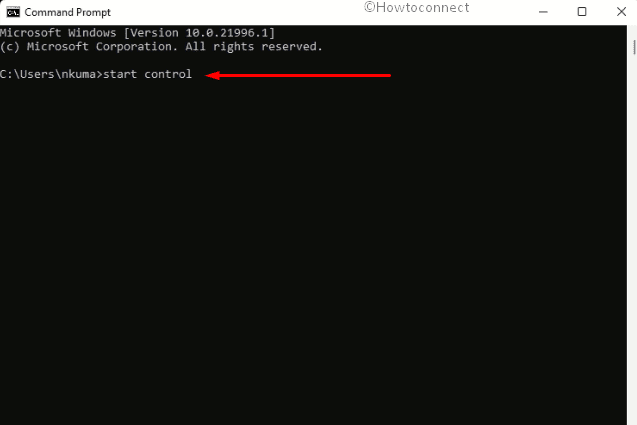
Way-6: Using file location of Control Panel
- Open File Explorer by pressing Windows and E keyboard shortcut.
- Navigate to –
C:\Users\user-name\AppData\Roaming\Microsoft\Windows\Start Menu\Programs\System ToolsNote – Replace user-name with your real username.
- Double-click – Control Panel.
Way-7: From toolbar
- Right-click on empty space of taskbar.
- Select – Taskbar settings.
- From the right pane of the appearing page, turn on the toggle switch of – Show desktop icon.
- Take your mouse pointer to the taskbar again.
- Click two little arrows icon present over Desktop.
- Select – Control Panel.
Way-8: By means of File Explorer
- Press – Win+E.
- Once File Explorer appears, click the arrow icon present before Quick access.
- Choose – Control Panel.
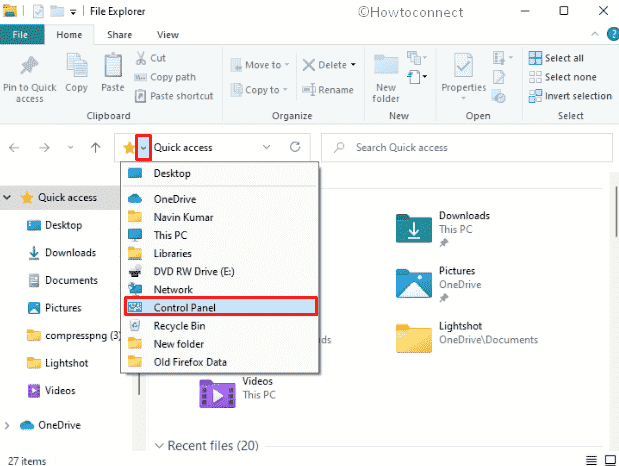
Way-9: Through taskmgr or Task Manager
- Right-click on the Start and choose – Task Manager.
- If the window is compact view, click – More details.
- Click on File from the menu bar and then pick – Run new task.
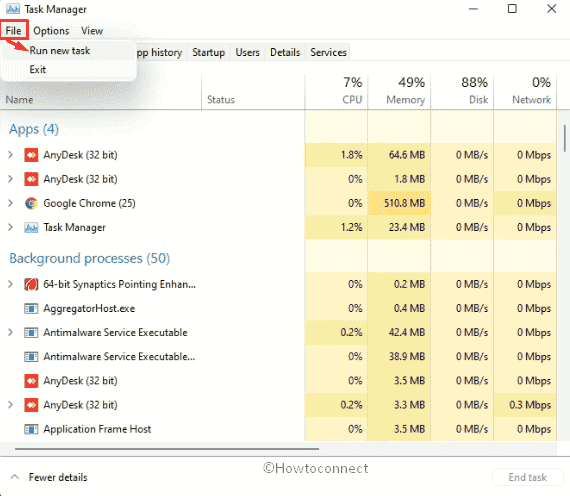
- On the text field, insert – control.
- To open Control Panel in Windows 11, click – OK.
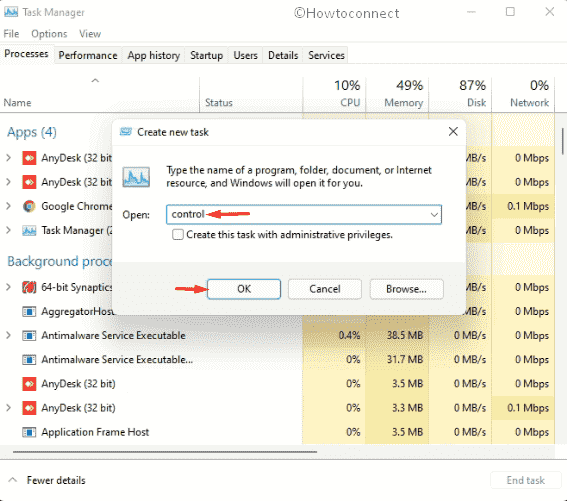
Way-10: Using Shell command
- Right-click on Start and choose – Run.
- Insert – shell:ControlPanelFolder in the Run dialog box.
- Hit – Enter.
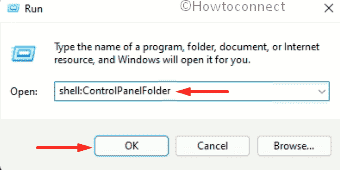
Way-11: Via Pinning Control Panel to taskbar or Start menu
- Invoke Windows search by pressing Windows + S.
- Type in – control panel.
- From the appearing results, right-click on Control Panel.
- Choose – Pin to Start.
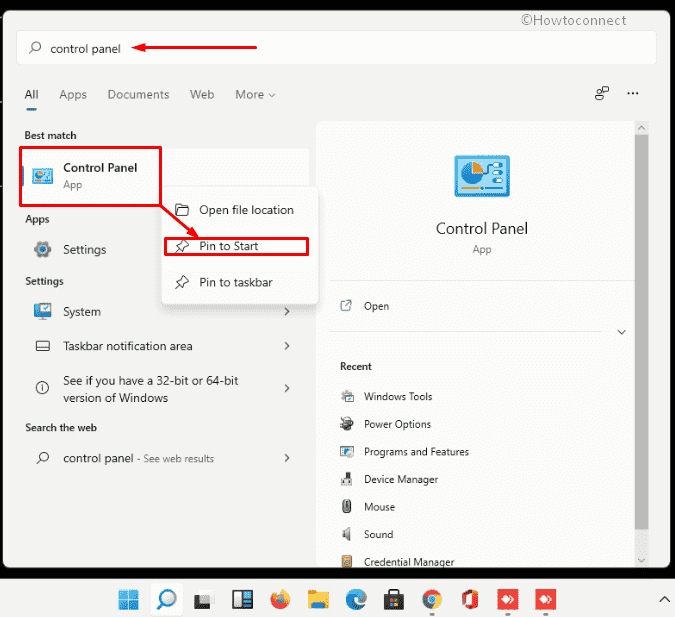
- Similarly, you can choose the option Pin to taskbar.
- After doing so, you just need to click the icon either from the taskbar or Start menu to open Control Panel in Windows 11.
Way-12: By creating desktop shortcut to open Control Panel in Windows 11
- Insert control panel in Windows search.
- Right-click – Control Panel and choose Open file location.
- From next page, again right-click on Control Panel.
- Select – Send to => Desktop (create shortcut).
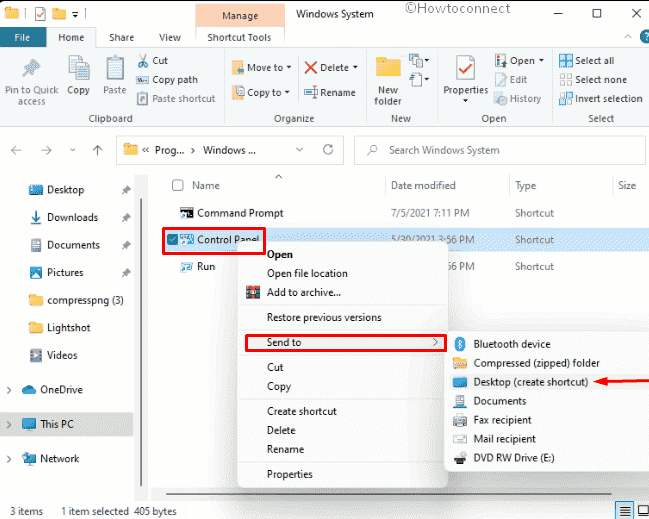
- Go to the desktop screen. To do so, you can press – Windows + D.
- Double-click the control panel icon to open the same.
Way-13: Assigning shortcut key
- Press – Windows key.
- Type – control.
- Right-click on Control Panel and then choose – Open file location.
- When folder location appears, right-click – Control Panel.
- Choose – Properties.
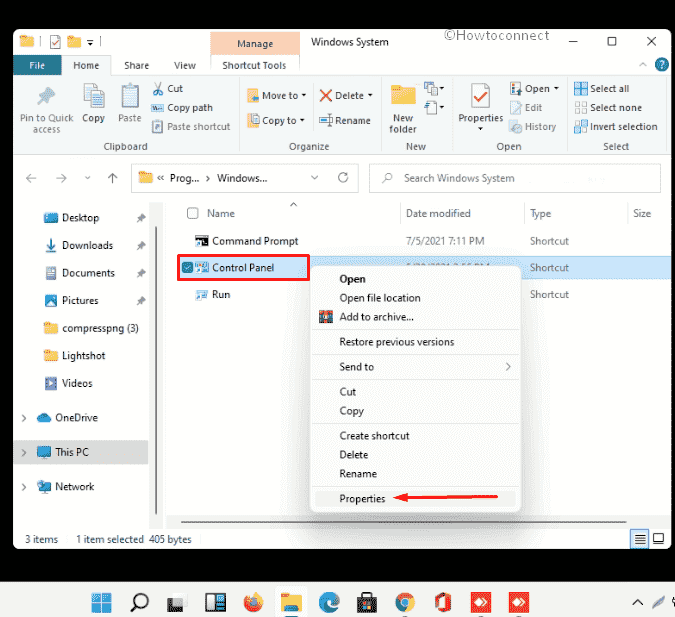
- Click in the bar located next to Shortcut key.
- Press a key that you want to set to open Control Panel in Windows 11.
- System will add Ctrl + Alt prior to the key you entered. See in the snapshot –
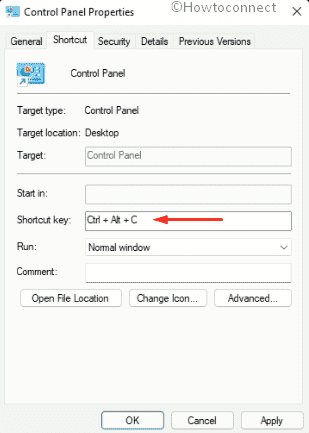
- Click Apply followed by OK to save the changes.
- From now on, you need to press the keyboard shortcut that you set for Control panel.
Methods list:
Way-1: Using Windows search
Way-2: Via Run dialog box
Way-3: Through Settings app
Way-4: From Start menu
Way-5: Via Command Prompt
Way-6: Using file location of Control Panel
Way-7: From toolbar
Way-8: By means of File Explorer
Way-9: Through Task Manager
Way-10: Using Shell command
Way-11: Via Pinning Control Panel to taskbar or Start menu
Way-12: By creating desktop shortcut
Way-13: Assigning shortcut key
That’s all!!