You can Open Device Manager Using Command Prompt on Windows 10 instantly when other procedures fail to give the expected result. If you are fond of playing with commands then this method is especially for you. So, in this concern, the Device Manager command hardly takes less than one minute to launch the tool on the PC screen. Read our similar guide to know more about it – Windows 10 – How to Find Device Manager and Use its Functions.
Device Manager comes in handy when you face issues with drivers. This built-in tool lets you perform various tasks such manage installed drivers, enable or disable the devices, update them, see lost ones and so on. Though Windows provides other tools to deal the hardware problems, the smooth interface of Device Manager makes things easier. Follow our guide to Identify if a Driver is Causing Issues in Windows 10 with Verifier. So, if you are curious to know where is Device Manager on Windows 10, keep reading to quickly open this tool.
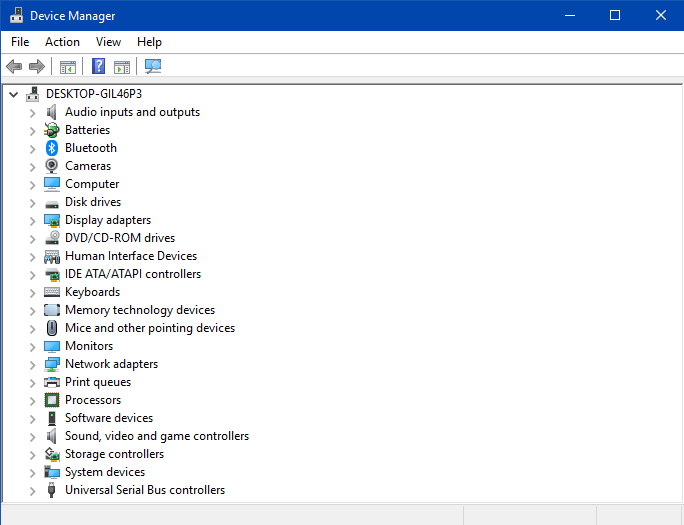
How to Open Device Manager Using Command Prompt in Windows 10
Step 1 – Type cmd on Cortana and when Cortana displays Command Prompt in the Best match section, click on it.
For reference, pursue Windows 10 – How to Launch and Use Command Prompt.
Step 2 – Copy-paste any of the below command lines of your choice and press Enter to open Device Manager.
devmgmt.msc
OR
mmc devmgmt.msc
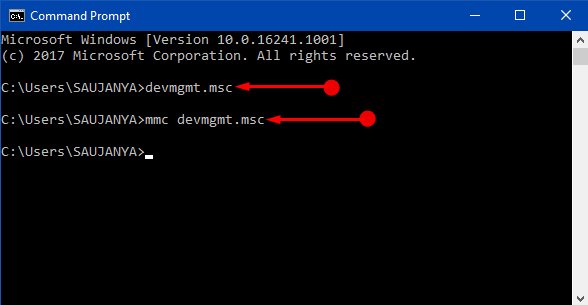
Step 3 – Executing the above two command lines should immediately show Device Manager on the computer screen.
Note – You all know that Control Panel still contains Device Manager applet which indicates that there is a related Control Panel command working.
Step 4 – So, you have the below-mentioned two more Device Manager command lines to run.
control /name Microsoft.DeviceManager
OR
control hdwwiz.cpl
Moreover, the above two Device Manager commands can also be executed through Run along with Command Prompt. But make sure they will not work in Cortana or any other Universal search options.
Step 5 – Finally, no matter what version of Windows is running on your PC, just perform the above steps to Open Device Manager Using Command Prompt.
Conclusion
You may be aware of the fact that certain advanced tasks would also call for the Device Manager command line in Windows 10. Well, whatever method you choose to open it, Device Manager works the same. If you know more commands in this regard, feel free to write to us.
