Open Group Policy Editor in Windows 10 Using 8 manners – If you are one of those users who often feel the necessity of the Group Policy Editor in order to accomplish the minute yet significant tweaks of your system then Looking for a substantial number of routes to launch gpedit.msc is definitely your territory of concern. Revolving around on the nature of our readers, we are here presenting eight distinct routes to access Group Policy Editor in Windows 10.
How to Open Group Policy Editor in Windows 10
1. Using Run Command
- Exercise the amalgamation of Win and R keys to perceive Run command, thereupon write the code – gpedit.msc and hit Enter.
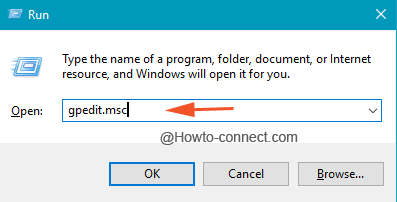
- The expected window of Group Policy Editor will be covering your screen ahead.
2. Via Cortana
- To Open Group Policy Editor in Windows 10 via the navigational point of Cortana bar, write the words edit group policy and momentarily the bar will exhibit the same name on the top, click on it.
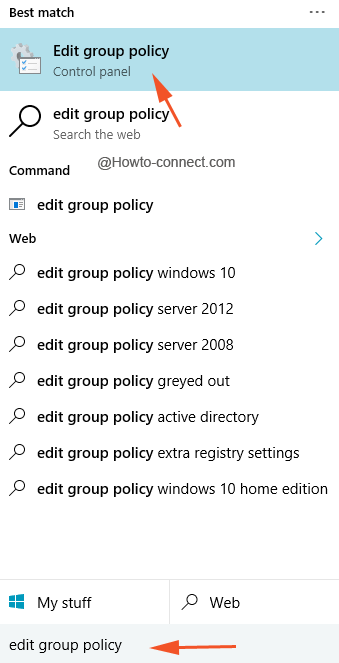
3. With help of Command Prompt
- Simultaneously hit the mixture of Win and X keys discover a black colored bar on the left flank of the screen and forge ahead with a click on Command Prompt.
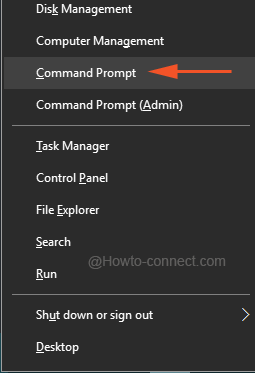
- Make progress by entering these codes in the apparent window and hit Enter – gpedit.
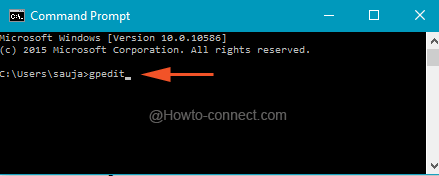
4. With assistance of Windows PowerShell
- Outspread the Start Menu and put forth a tap on All apps.
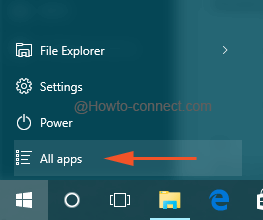
- Travel through all the letters and put a halt on “W” and thereupon peek into the details of Windows PowerShell.
- In the midst of two items, opt the first listing, termed as Windows PowerShell.
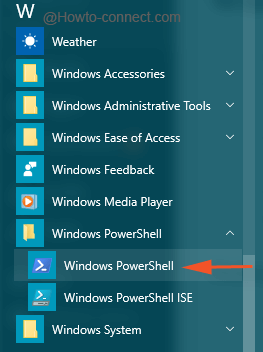
- Once a separate interface will emerge, input the code gpedit and tap Enter.
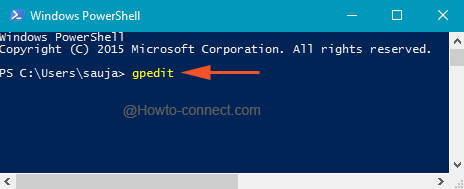
- Hint: Better exercise to approach Powershell is passing through the implementation of Powershell.exe via the run box (Win+R).
5. Through Desktop Shortcut
- Bring Win and R keys into service and thereupon input this route in the field forwarded by hit on Enter key – C:\Windows\System32
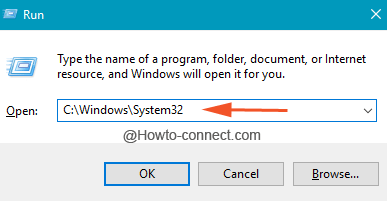
- The emerged window will look like a storehouse of various entries, slowly travel down and trace out one entitled as gpedit.msc.
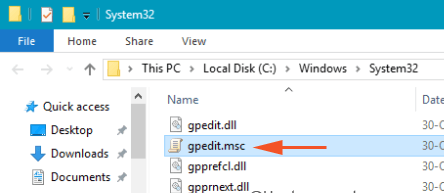
- Once you traced that entry, conduct a right tap on it and put forth a click on Send to -> Desktop (create shortcut) in the tiny emerged index.
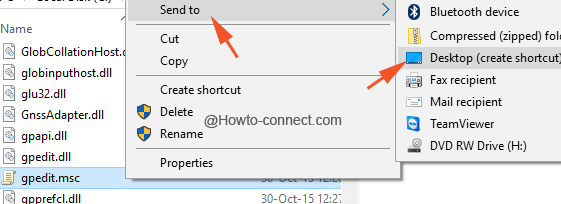
- Momentarily the shortcut of the same will be discovered on the desktop.
- Twice hit on the shortcut will do the rest of the task.
6. Care of Settings Program
- Fire up the Start Menu and upon that opt Settings.
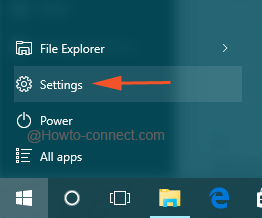
- The above act will focus on a separate window, type the words edit group policy on its Search field, seen at the top right.
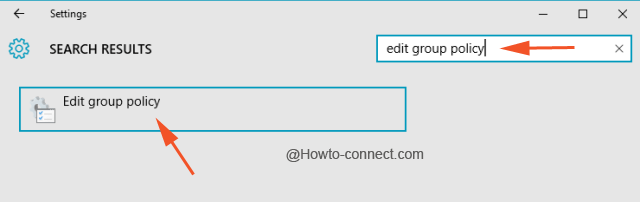
- A result with the same name will emerge, tap on it.
7. By dint of Control Panel
- In one go tap on the union of Win and X keys to retrieve the bar where you need to opt Control Panel item.
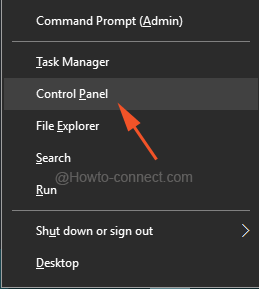
- Once opened, write the same words edit group policy on its search bar.
- Soon Administrative Tools will be spotlighted with the required link, click on it.
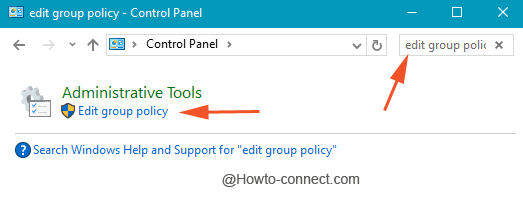
8. By means of MMC (Microsoft Management Console)
- To Open Group Policy Editor in Windows 10 type MMC in the text area at the bottom part of the Cortana bar and strike on the result containing MMC at the top.
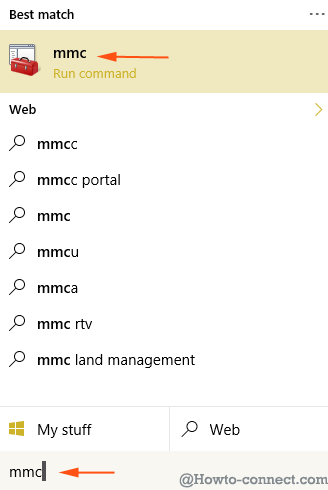
- Agreeing with the UAC prompt tap on Yes.
- Further Tap on File on the Console which leads to expand a menu further move off with Add/Remove Snap-in choice.
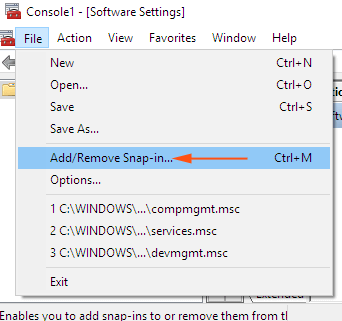
- On the right flank of the Standalone do a click on Group Policy objects and the Add button just in the middle.
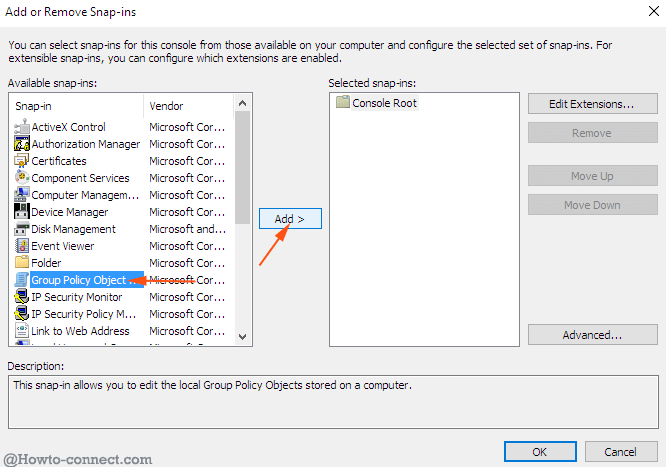
- You come to view a separate dialog box right over the Add/Remove Snap-ins wizard. Tap on the Browse button settled on the Group Policy objects in this wizard.
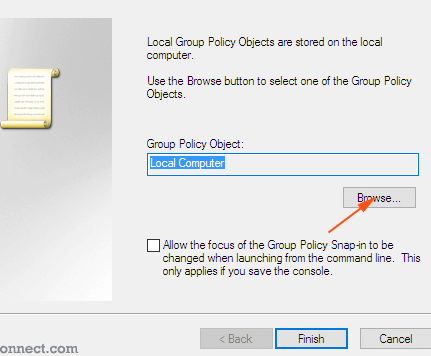
- In the next appeared box leave This computer as it is.
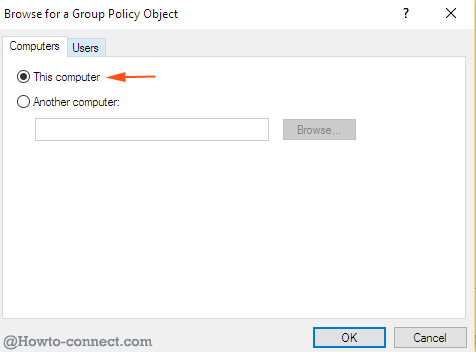
- Hit Users tab and strike Administrator or the name which is admin succeeded with punching Ok.
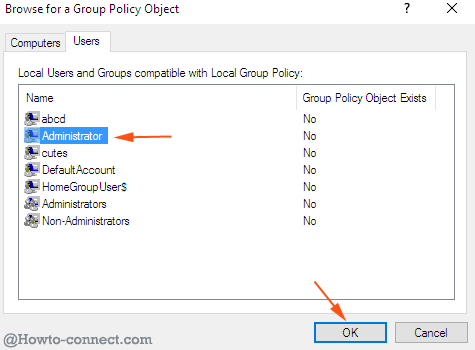
- Hit Finish button on the earlier displayed box and Finally hit on Ok on the Standalone saying Add or remove Snap-ins.
You might be acquainted with a few of the above-penned methods but some of them are very swift in generating the Group Policy Editor for you. And if you approach it on a frequent basis, the best thing is to establish its shortcut on your desktop that eventually makes work easier. If some ways are present out there, please enlighten us also.
