On Windows 8.1, you may open PC Settings through Charms Bar, Pinned ‘Settings’ App to Taskbar, Command, and App View. Here, we will discuss all possible ways you can launch the app. You are able to access this pivotal application very easily that can help you to customize all the options on your computer. The operating system allows you to change the system settings through this particular app called “PC Settings”.
The main functions of PC Settings are to change the options of your PC and Devices, Accounts, Network, Time and Language, and other. Windows 8.1 combines most of the classic control panel settings in this hub. All you have to do is to open the PC Settings and do the necessary changes whenever you want. This article represents the 6 various ways; see –
Open PC Settings on Windows 8 and 8.1
1] Most Popular Way
- The common method to access the PC Settings app is by using the mouse pointer. All you need to do is to swipe your mouse to the right edge of the screen.
- You can see different options are available on the right edge of the screen.
- Click on Settings.
![]()
- You can see the Settings charm.
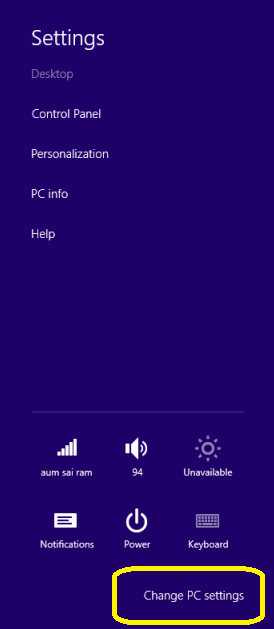
- Click on the Change PC Settings which is on the bottom of the Settings charm.
- Now you can view the PC Settings app.
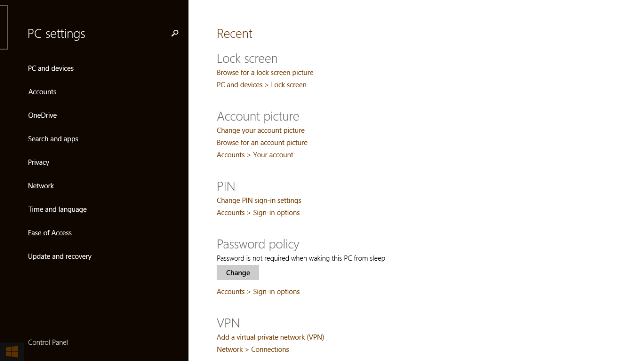
2] Super Convenient method – Using Shortcut keys
- Press Windows + I Keys jointly on the keyboard.
- Settings Charm directly appears.
- Click on the Change PC Settings as in the above image.
- PC Settings app is open now.
3] Using Run Command
- Press Windows + R keys on the keyboard.
- A Run dialog box comes on the screen.
- Enter the following command in the space provided:
Explorer.exe shell:AppsFolder\Windows.ImmersiveControlPanel_cw5n1h2txyewy!microsoft.windows.immersivecontrolpanel
- Click Ok to proceed further.
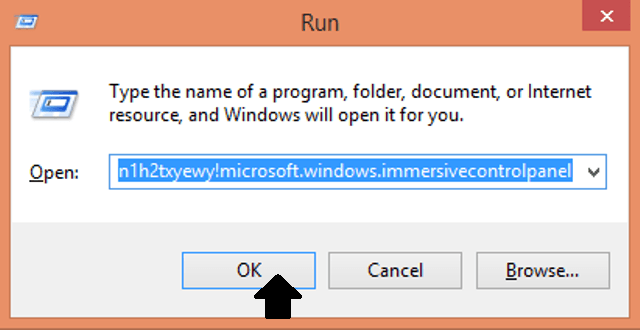
- PC Settings app is directly opened.
4] Easiest Way to Open PC Settings in Windows 8.1
- Open the PC Settings app with any of the above-mentioned methods.
- Right click on the ‘PC Settings’ from the taskbar.
- Click Pin this program to taskbar.
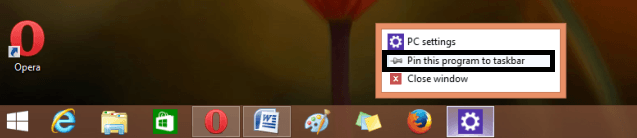
- Now PC Settings app is pinned to your taskbar.
- Open it anytime by clicking on it directly.
5] Through Apps view
- Go to Start Screen and click on the downward arrow to open Apps View.
- Type PC Settings in the search bar.
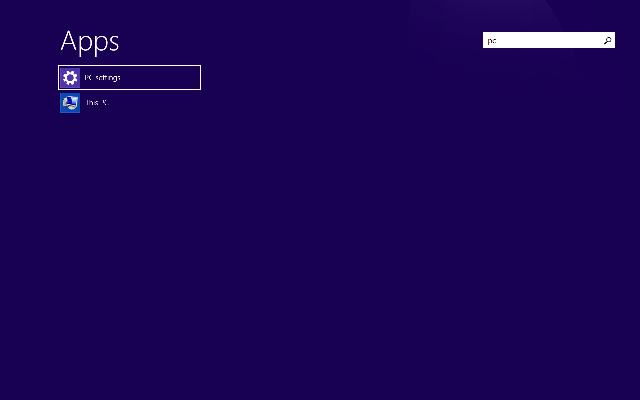
- You will get the PC Settings app.
- Click on it and do the necessary changes.
6] From Search bar
- Switch to the Start Screen mode.
- Select the Search option.
- Enter PC Settings in the text field.
- The app can be viewed now.
Read:
