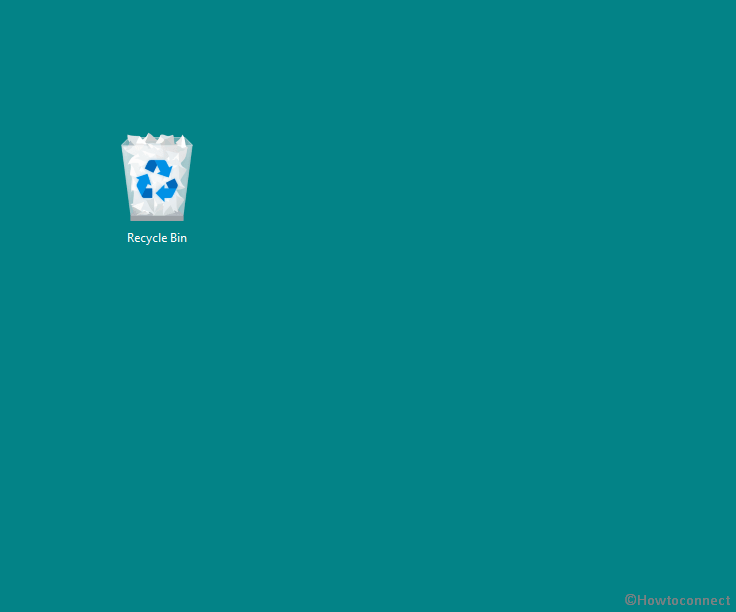Recycle bin is a trash application working as a storehouse to accumulate deleted items on Windows 11. After removing files, folders, or anything you always have a chance to retrieve them from the Bin whenever it is necessary. Generally, it remains present on the desktop but if not, there are ways to open Recycle bin in Windows 11 as well.
However, you can launch this folder easily from the desktop, sometimes you might find another source where Recycle bin exists. In this post, you will find almost all the locations and procedures indicating the ways to access the trash bin.
Table of Contents
Open Recycle bin in Windows 11
Here is how to open Recycle bin in Windows 11 –
Way-1: Via desktop
- Go to Desktop by pressing – Windows + D.
- Double-click the icon of Recycle Bin.
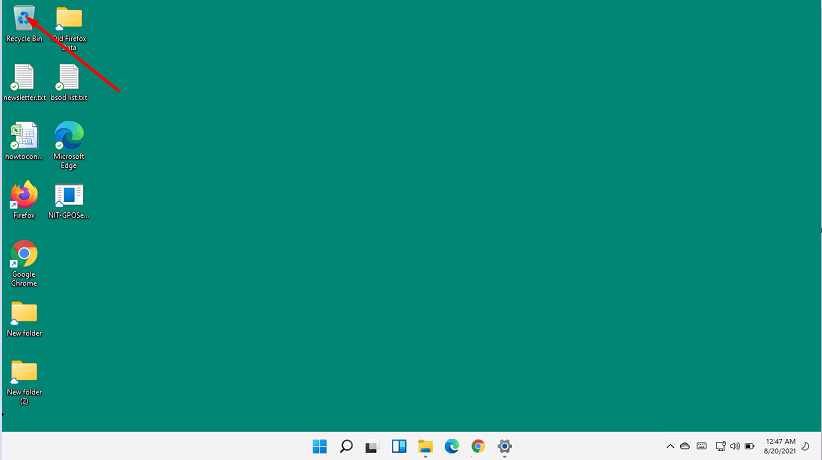
In case the icon is missing, you can bring it back to the desktop.
- For that, press – Windows + I.
- From the left sidebar of the next settings page, click – Personalization.
- Select – Themes.
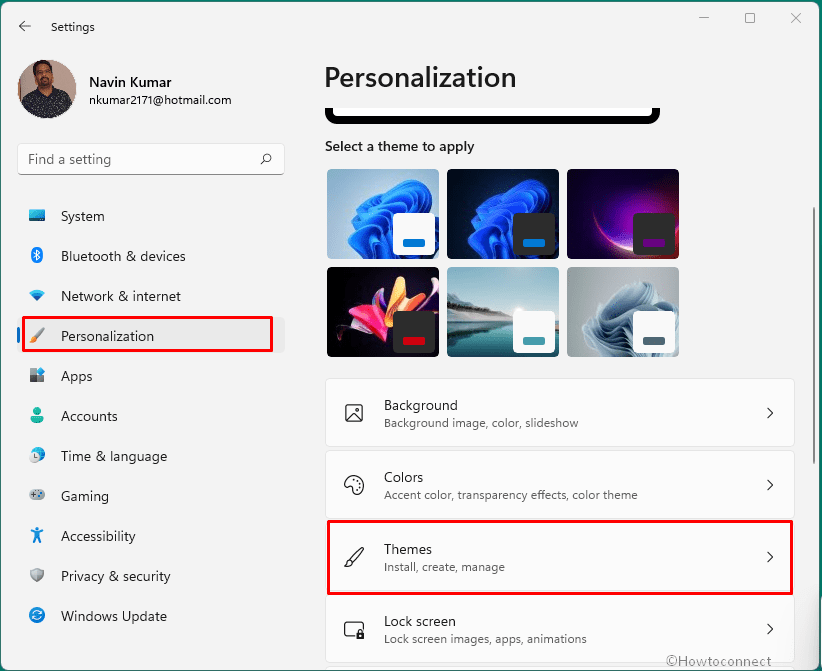
- Click – Desktop icon settings.
- Check the box present before Recycle Bin.
- Click Apply and then OK.
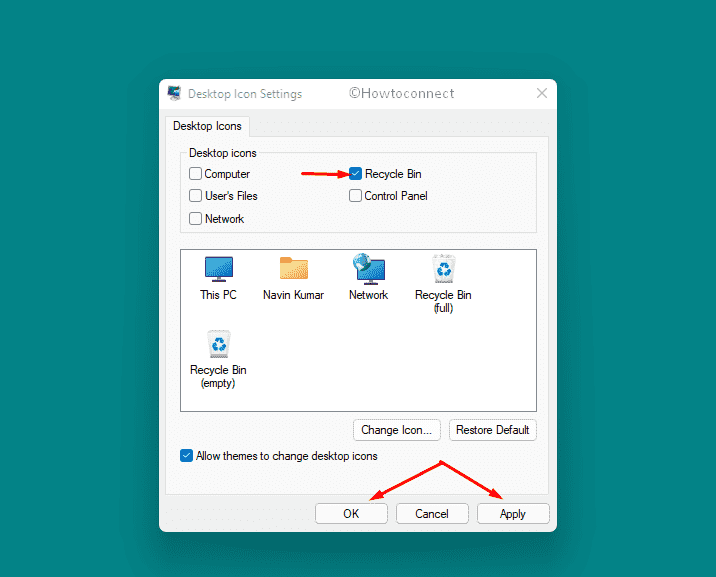
Way-2: Using Windows search
- Press – Windows + S.
- Type in – recycle bin.
- From the best match, click – Recycle Bin. You can simply press Enter also.
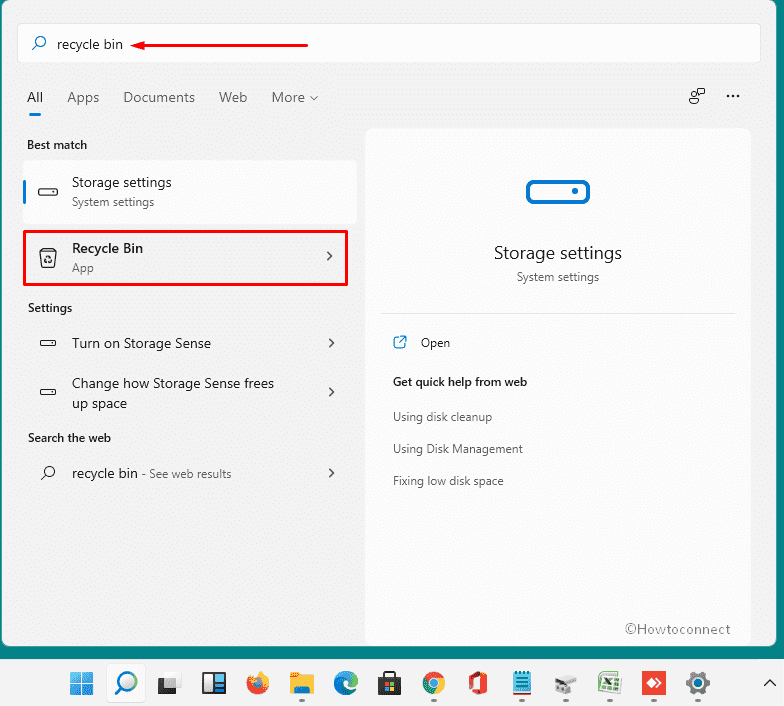
Way-3: With Run command
- Open Run DIalog box by pressing – Windows + R.
- In the text field, insert – shell:RecycleBinFolder.
- Click – OK to open Recycle bin in Windows 11.
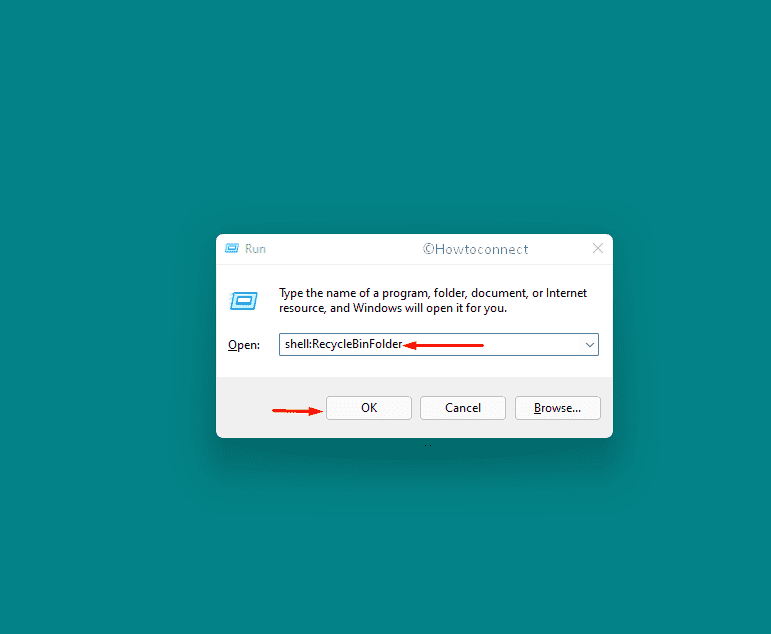
Way-4: Through File Explorer
- Press – Winkey + E.
- Click the arrow icon present before Quick access.
- From the drop down, select – Recycle Bin.
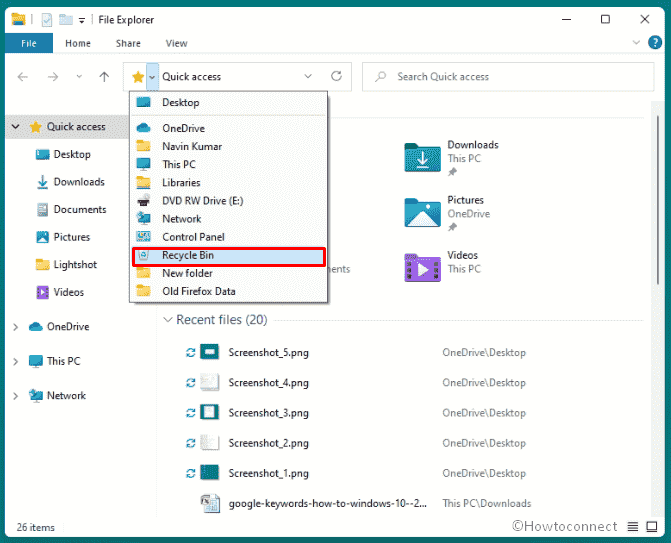
Way-5: By Pinning Recycle bin to Start menu
- Right-click on Recycle Bin and then choose – Pin to Start.
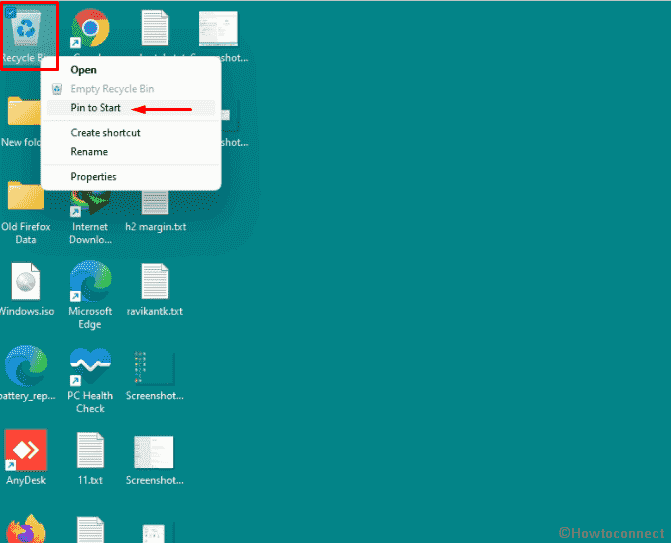
- Now, press – Windows key.
- Click on Recycle Bin to open the same.
Way-6: From CMD Command Prompt
- Click Search icon from the taskbar.
- Type in – cmd.
- When you see Command Prompt in the search result, click – Enter.
- In the command prompt, type – start shell:RecycleBinFolder.
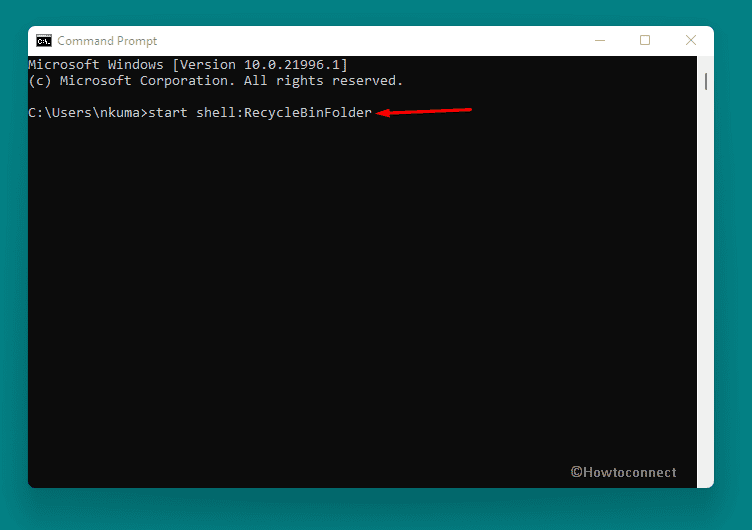
- Press – Enter to open Recycle bin in Windows 11.
- Running the same command in Windows PowerShell will open Recycle Bin as well.
Way-7: By adding Recycle bin to This PC using Registry (regedit)
- Right-click on Start and then choose – Run.
- In the command box, type in – regedit.
- Click – OK.
- To allow User Account Control, select – Yes.
- Once on the Registry Editor window, go to the following directory –
Computer\HKEY_LOCAL_MACHINE\SOFTWARE\Microsoft\Windows\CurrentVersion\Explorer\MyComputer\NameSpace\- Right-click on NameSpace and select – New => key.
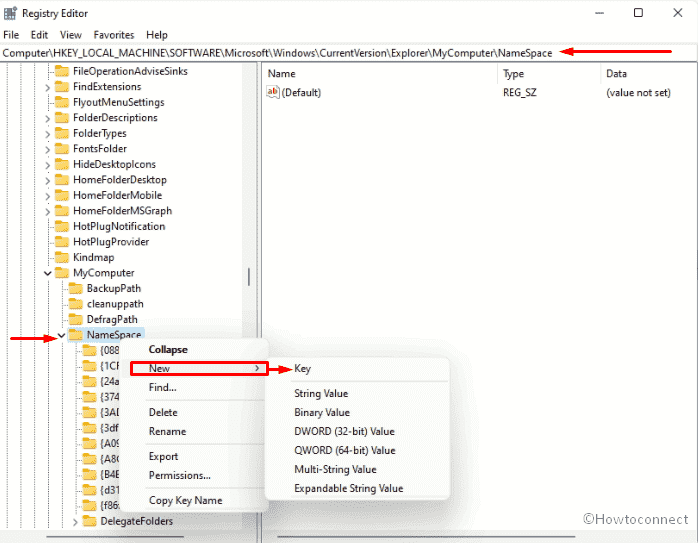
- Name the key {645FF040-5081-101B-9F08-00AA002F954E}.
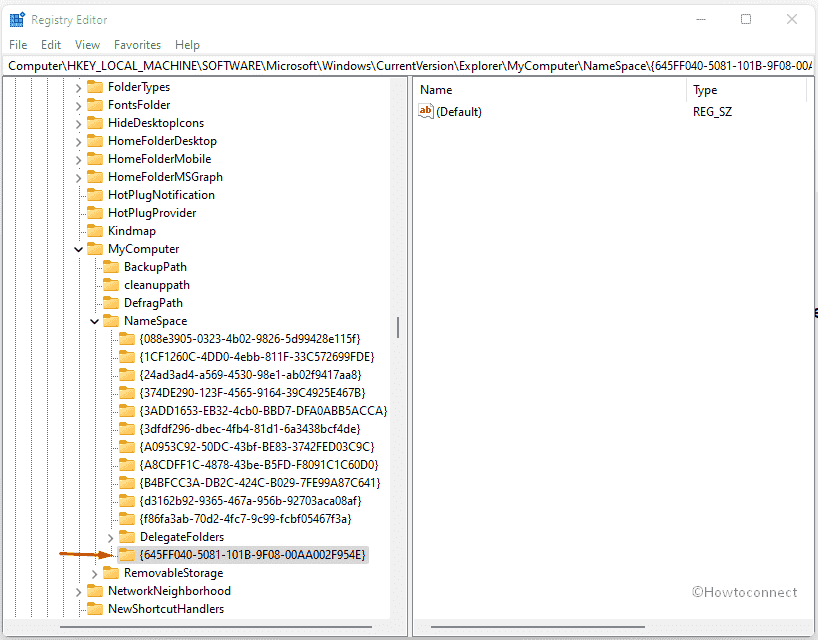
- Open File Explorer and then select This PC from the left.
- In the right pane, you will see the icon of Recycle Bin.
- Double-click the same to open it.
8] Set a keyboard shortcut
- First of all, you need to create a shortcut of Recycle Bin.
- Right-click on desktop and then select – New => Shortcut.
- Create Shortcut window will appear.
- Copy –
%SystemRoot%\explorer.exe shell:RecycleBinFolder, and paste into the location field. - Click – Next.
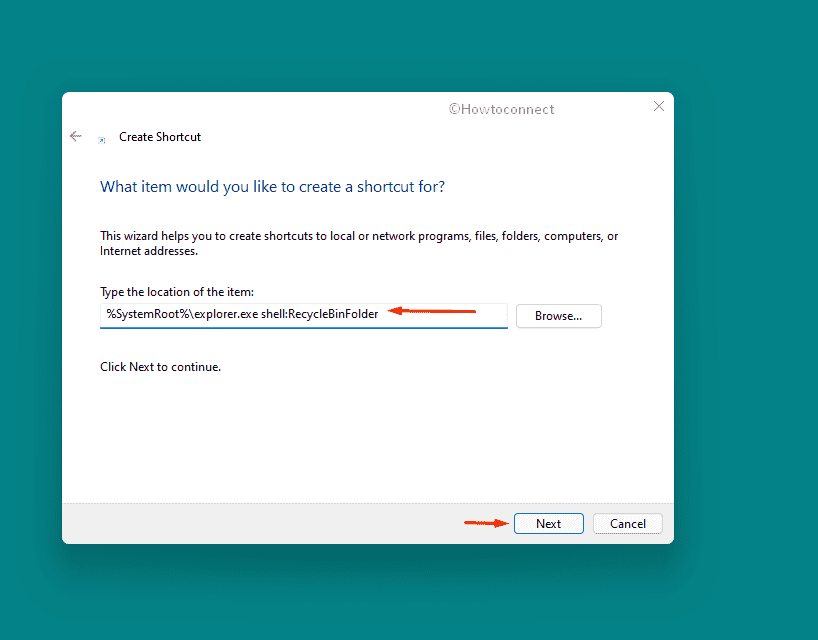
- Name it Recycle Bin.
- Click – Finish.
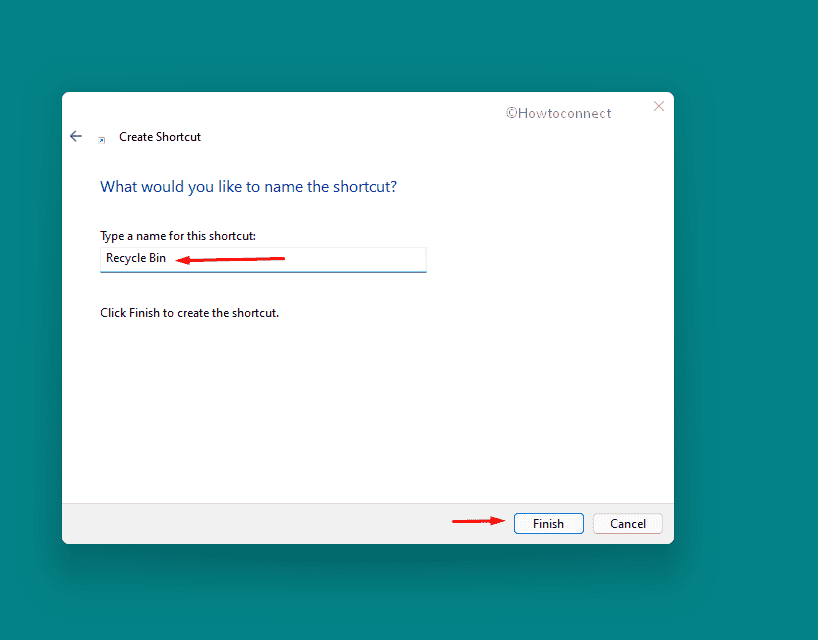
- Right-click on just created shortcut from dektop and then choose – Properties.
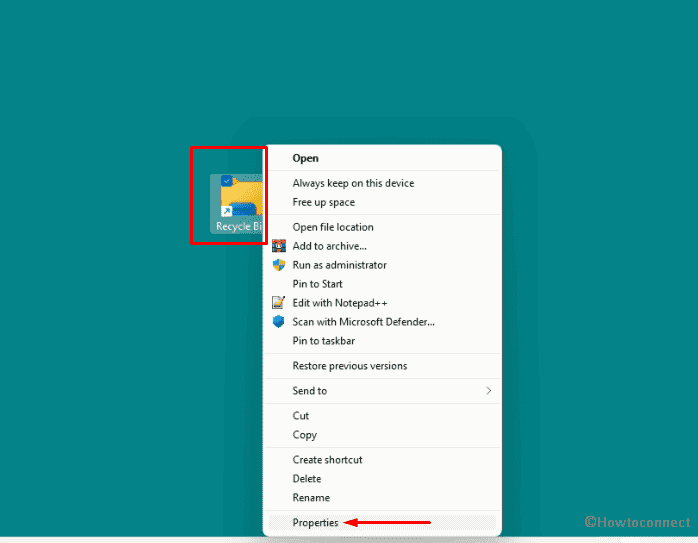
- Click in the box located next to Shortcut key.
- Press any key that you want to use as a shortcut to open Recycle bin in Windows 11.
- System will automatically add Ctrl + Alt before the key you have selected as shown in the screenshot –
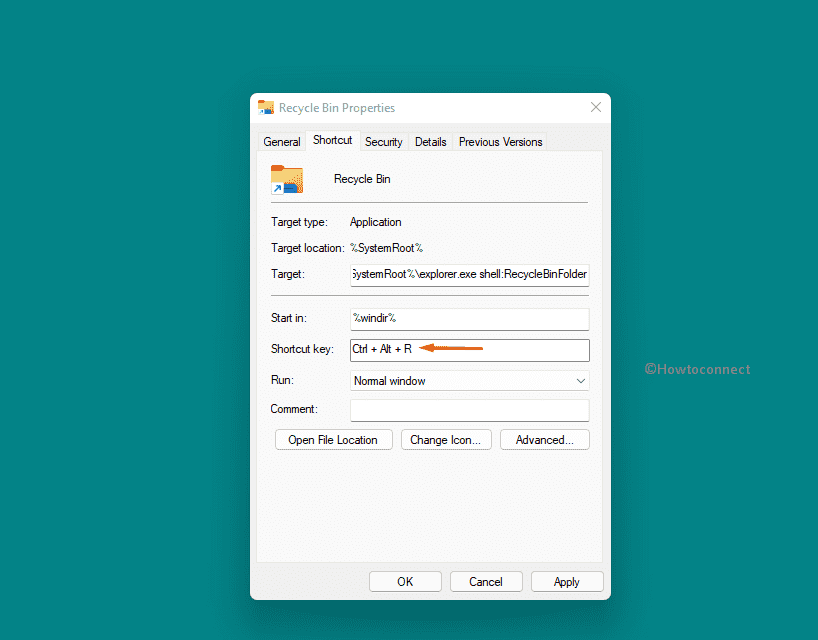
- Click Apply followed by OK to save the changes.
Methods list:
Way-1: Via desktop
Way-2: Using Windows search
Way-3: With Run command
Way-4: Through File Explorer
Way-5: By Pinning Recycle bin to Start menu
Way-6: From Command Prompt
Way-7: By adding Recycle bin to This PC
Way-8: Set a keyboard shortcut
That’s all!!