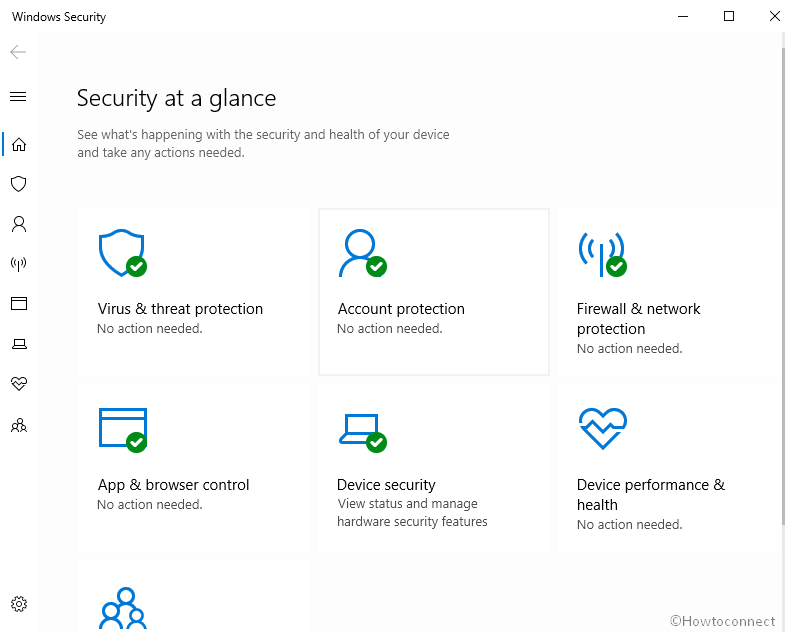To deal with malware or virus attacks and threats, Windows 10 provides you with a security program. The app is the location where you have the ability to explore various tools like real-time protection, firewall settings, family options, account protection, and more. However, before you use these, it becomes important to know the ways to Open Windows Security App.
Windows 10 provides you several methods to access this security application. Simply use of the common ways such as using Start, taskbar search, creating a shortcut, running commands can let you launch this utility. Find all the ways in the below section and see which one is more convenient for you.
Table of Contents
Open Windows Security App
Here is How to Open Windows Security App in Windows 10 –
1] Through Notification Area
- Head to the extreme right corner of taskbar and click the upward arrow of Show hidden icons.
- Click the shield icon to directly Open Windows Security App.
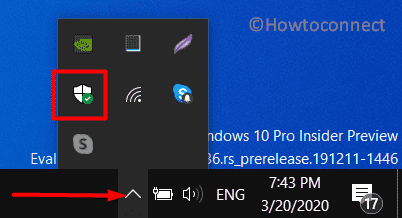
2] From Start Menu
- Fire up Start Menu by clicking the Windows icon and scroll down to the W letter section.
- From the list of apps in W section, locate and select Windows Security.
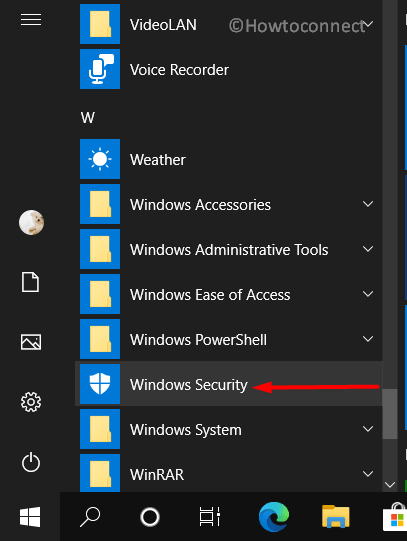
3] Open Windows Security App using Taskbar Search
- Get access to taskbar search by hitting “Win logo+S”.
- Type security in its text field and select Windows Security from the results list.
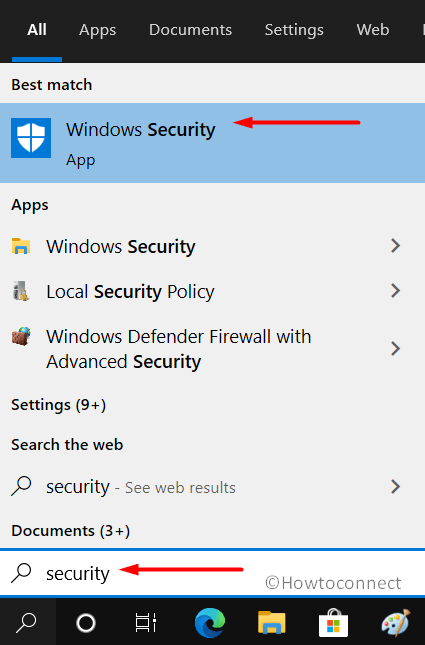
4] Via Settings App
- Open Windows Settings app by using “Winlogo+I” hotkeys.
- Select Update & Security.
- Go to Windows Security subsection on the left sidebar. Switch to the right pane and click Open Windows Security button.
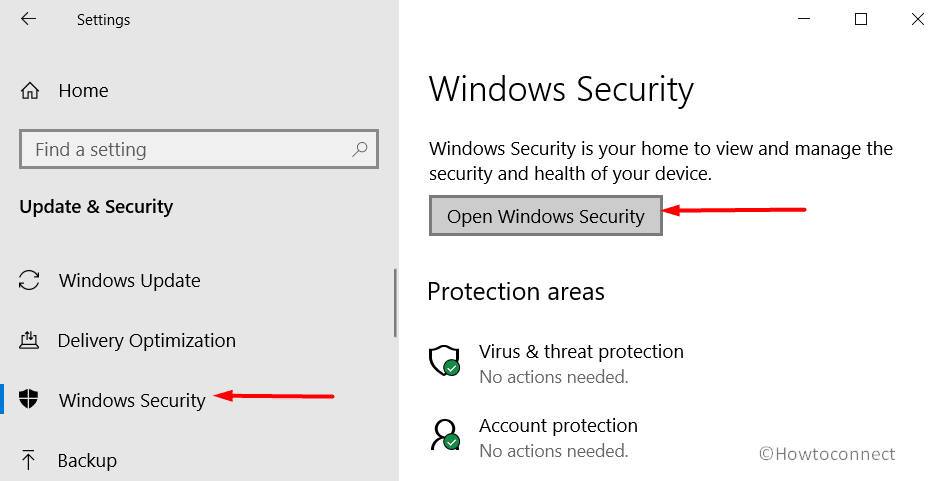
5] Ask Cortana
- Click Cortana icon on the taskbar and ensure to sign in with your Microsoft Account.
- Make a click on the microphone icon and give her a voice command – “Hey Cortana!, Open Windows Security“.
6] Create a Desktop Shortcut
- Right-click on desktop, hover over New and select Shortcut.
- Insert the below-given path and click Next.
%windir%\explorer.exe windowsdefender:
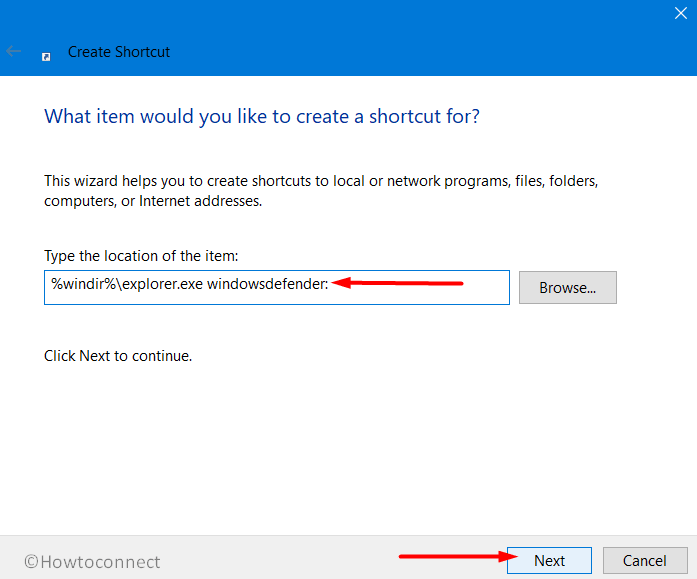
- Provide a name to the shortcut, for example – Windows Security and click Finish.
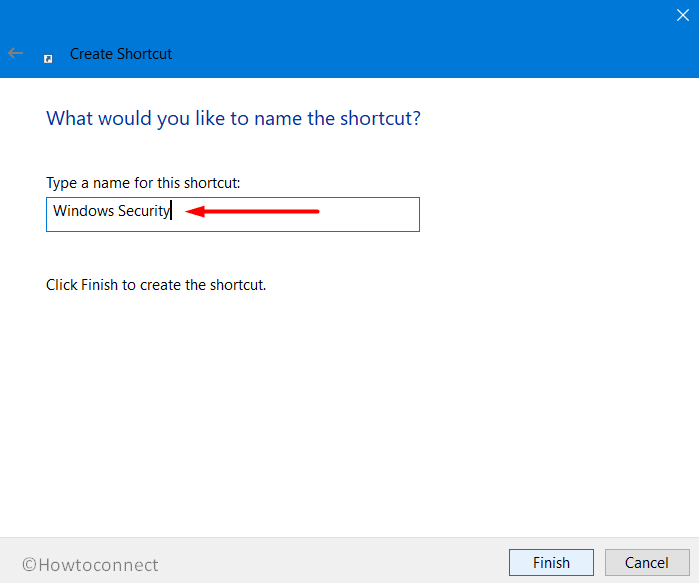
- Now, right-click on Windows Security shortcut and choose Properties.
- In the Shortcut tab, hit Change Icon button as shown in the below snapshot.
- To explore more icons, copy-paste the below location and hit Enter.
%ProgramFiles%\Windows Defender\EppManifest.dll
- Choose a preferable shield icon and click OK.
- Click Apply and OK buttons on the Properties wizard.
7] Pin Windows Security to Start Menu or Taskbar
- Bring up Start Menu and navigate to W section of apps.
- Once you find Windows Security, right-click on it and select Pin to Start. This will pin Windows Security tile on the right pane of Start.
- Or click More and when the extension shows up, select Pin to taskbar.
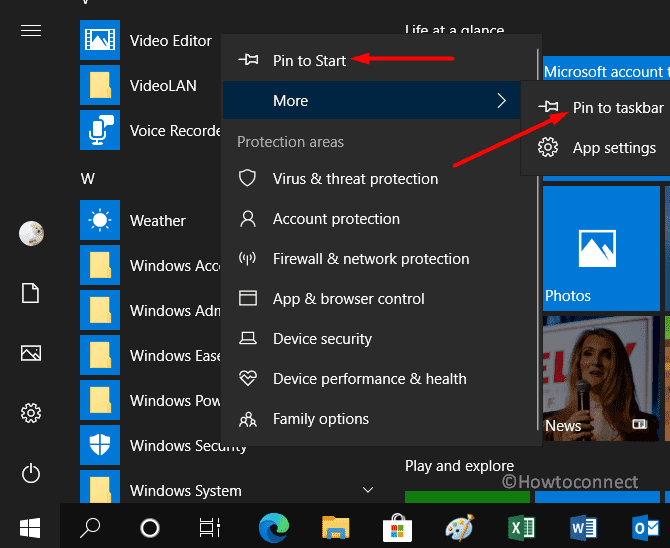
- As an alternative, type security on taskbar search. Click the arrow next to Windows Security app and choose either Pin to Start or Pin to taskbar from the right pane (see snapshot).
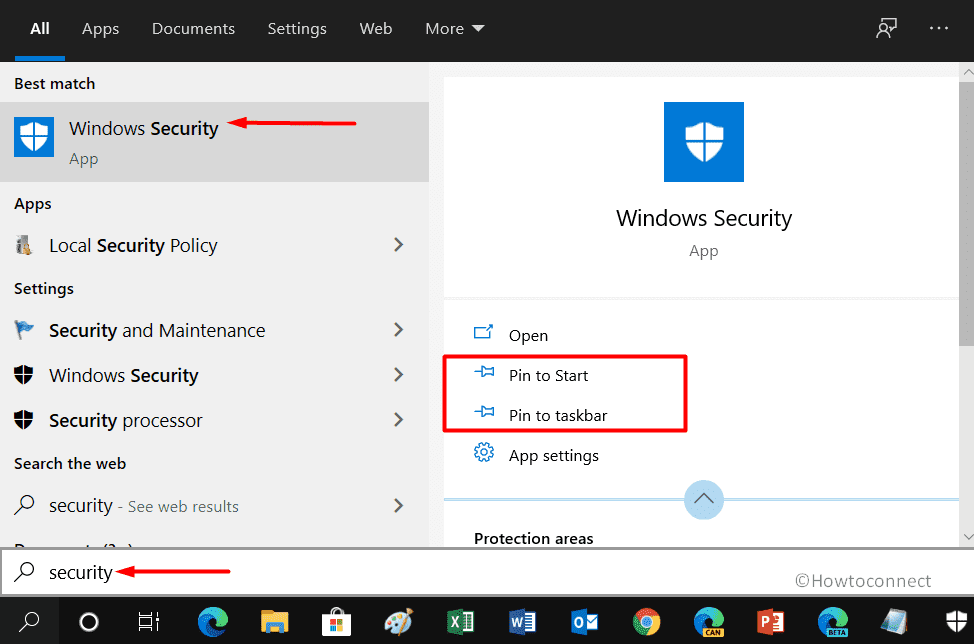
8] Use Run Command to Open Windows Security App
- Press Winlogo+R hotkey to directly open Run dialog box.
- Type in windowsdefender: and click OK.
9] Via Command prompt or PowerShell
- Launch either Command Prompt or PowerShell, any of the command-line tools.
- Insert the given command and hit Enter to open Windows Security app.
start windowsdefender:
10] Open Windows Security App from Task Manager
- Right-click on taskbar and choose Task Manager from the popup menu.
- Click File and select Run new task.
- Type windowsdefender: in the provided text field and click OK.
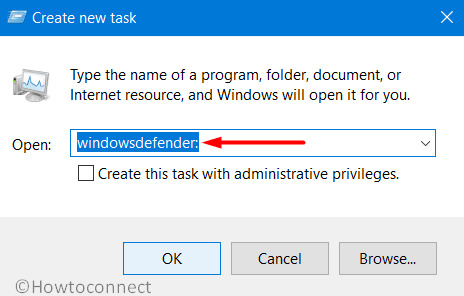
11] By means of File Explorer
- Click File Explorer icon on taskbar or press Win+E to access it.
- On its address field, insert windowsdefender: and hit Enter.
These are the most common ways to Open File Explorer App in Windows 10. If you have more tips to launch the program, do share them with us.
Methods list
1] Through Notification Area
2] From Start Menu
3] Using Taskbar Search
4] Via Settings App
5] Ask Cortana
6] Create a Desktop Shortcut
7] Pin Windows Security to Start Menu or Taskbar
8] Use Run Command
9] Via Command prompt or PowerShell
10] From Task Manager
11] By means of File Explorer
That’s all!!