Guide and Steps to Organize Apps Settings in Windows 10. – The updated Settings app is introducing a number of features for its users. One such feature is the inclusion of Apps category in the Settings program. The Apps category includes all the options to organize the apps that are installed on the computer.
When you open the Apps category, you will see four different sections –
1. Apps & features
2. Default apps
3. Offline maps
4. Apps for websites
All these four sections are presented in the System category. However, Microsoft has put all the settings related to apps in one place and named the category Apps. Now, let us see them in detail.
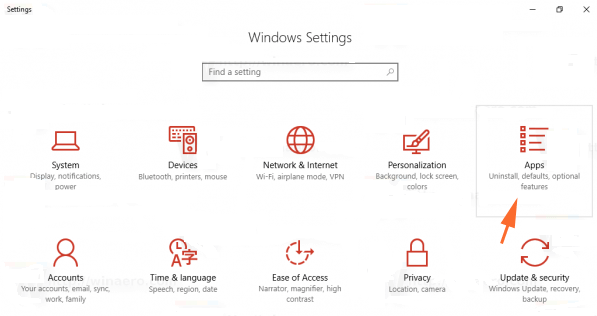
Organize Apps Settings in Windows 10
Apps & features
This section will list all apps that are there on the computer, which includes their update dates and sizes. Additionally, this page also allows its users to uninstall any app from the list. To do so, just click the app and select Uninstall.
If the list of applications is quite long, then scrolling the entire list to find a specific app will eventually be a tedious task. Fortunately, this page includes a search box. All you have to do is, just type the name of the app in that box. This will make the entire list disappear except for the app you want to see.
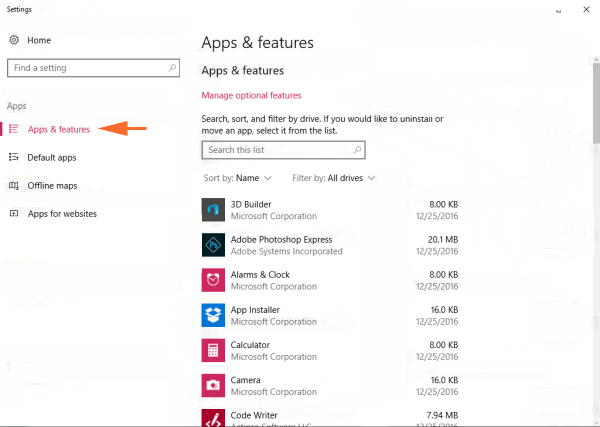
Default apps
In the Default apps section, you’ll see different applications that are pre-loaded for six different activities. However, you can select your own program for the activities. For example – Change Movies & TV as the default Video player and assign another program (VLC) as a default.
Moving on, this section also allows you to assign default for individual file types. For example – instead of launching all types of image files with one program, assign different programs to view different image file types – such as PNG. So, to do this, select the option “Choose default apps by file”.
Similarly, you can assign defaults to individual protocols. For example, set Gmail to open up whenever you select an email address on a web page.
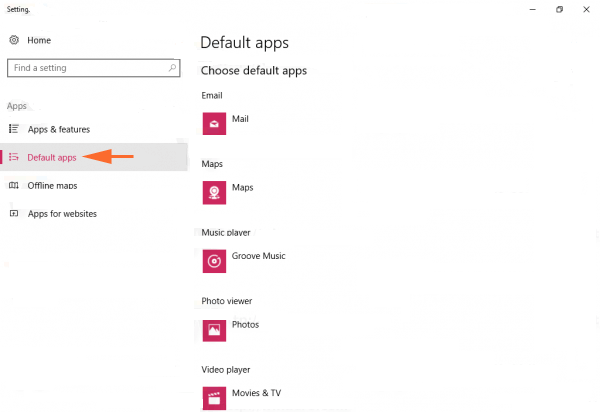
Offline maps
This section allows you to download a map, especially prior to traveling. However, it also lets you delete the maps downloaded earlier. By, default, the offline maps will go to the C: Drive, but, the Storage location option lets you change the location of the offline maps.
Offline maps also take care of your data. If you are using limited data, then turning off the “Metered Connection” will be of significant help as it will save you from incurring extra charges. However, if there is a free Wi-Fi or unlimited cellular data, the maps will download.
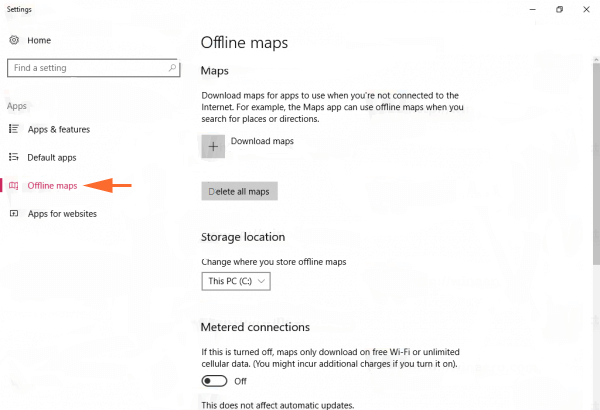
Apps for websites
This section lets you manage the apps which can handle web links. In short, you can select which web protocol to open with an app. In addition, you can associate particular types of links with certain apps. For example, you can choose YouTube link with a YouTube app from Windows Store.
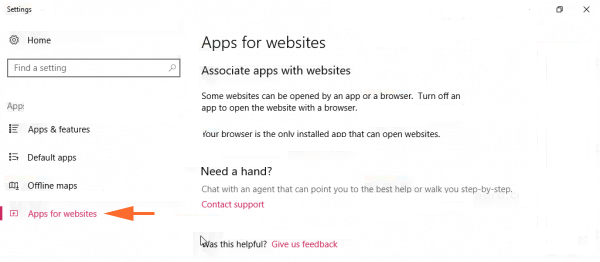
Conclusion
Most of the settings that you want to change are done through the Settings app. Windows 10 Creator Update fetches some new settings for its users.
The sections that you will see in the Apps category were previously present in the System category. Please let us know how will you Organize Apps Settings in Windows 10 and also share tell us how much you are liking these changes.
