To a certain extent, Microsoft enables the privacy settings of Windows 10 and hide them in places where a normal user generally does not end up in visiting. By activating the privacy settings, Microsoft spies on the individual system which definitely leaks out the personal data of a user to them. So, taking this situation into account, in this article, we will showcase the steps for How to Overcome Privacy Concerns on Windows 10 with W10Privacy.
W10Privacy is a tiny application for Windows 10 users to solve their privacy issues. This application displays a list of different categories that covers all the significant privacy areas of the OS. Though the program is in its initial stage it definitely turns to be a great help as all the privacy settings are seen in one place. Hence, let us commence our journey towards the steps for How to Overcome Privacy Concerns on Windows 10 with W10Privacy.

How to Overcome Privacy Concerns on Windows 10 with W10Privacy
- The first task for you is to download the tool from here.
- Go to the location where the program is located and you will see it in a zip format.
- Do a right tap on the single executable setup and Extract files.
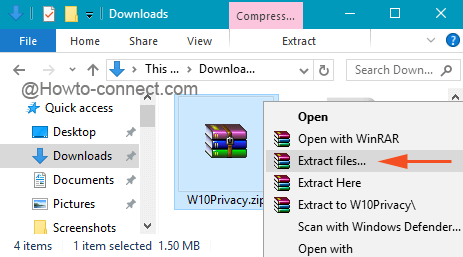
- Now in the same location you will observe a folder labeled with W10Privacy.
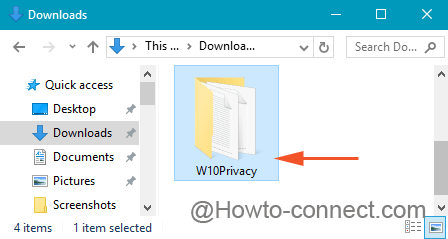
- Move into the folder and look for the W10Privacy.exe file.
- Do a right-click on the file and prefer to go with the choice Run as administrator.
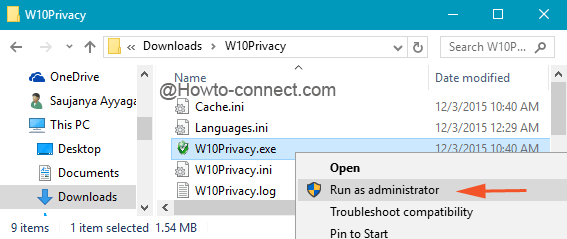
- When UAC comes out, tap Yes.
- Give it a few seconds to come up on the screen.
- Along with the main interface, an additional dialog box will come up asking your wish to “Create a system restore point”.
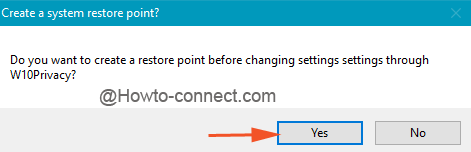
- It is recommended to create a system restore point before going ahead because in case the post changes produce any issue then the existing restore point may be of great support.
- Hence, go with the Yes button of the create system restore point box.
- The underneath dialog box gives you an opportunity to ensure whether the system restore point created was proper or not.
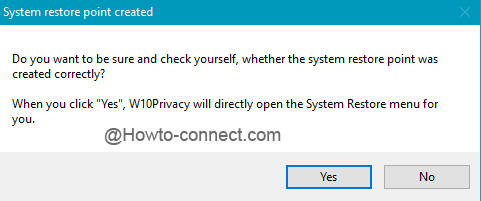
- A tap on the Yes button will bring the System Restore Point wizard.
- Else, click No button and straight away go to the application.
- Now, a series of various tabs will be seen, each representing different sections of privacy.
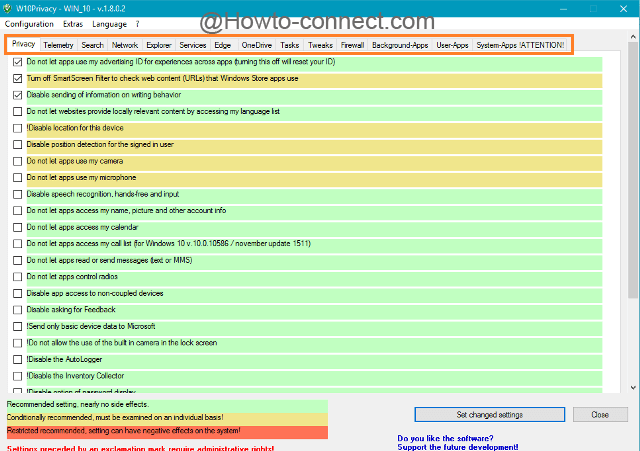
- The tick mark on the checkboxes means those options are set on your computer.
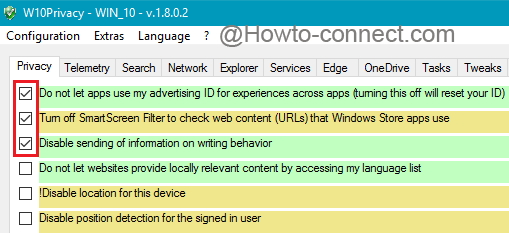
- The bottom end of the program explains the three colored bars and what conditions each color bar refers to.
Indications of Settings over Different color background
- The green color refers to you to enable the setting without hesitation since it has no side effect on your PC.
- Settings over the red color background warn you to enable in urgency as these may adversely affect your PC.
- Before enabling Settings on the yellow color, you need to ensure that whether it will suit your PC or not.

- So, visit every tab and see which privacy setting is fruitful for you and choose the needed one accordingly.
- After you have selected the options, make a click on Set changed settings button.

- A small note will come up requesting you to be a little patience as the changes might take up some time. So, choose Ok.
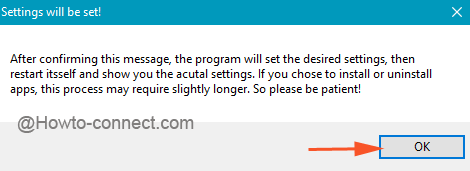
- The program will again come up after implementing the alterations.
W10Privacy is a small application that could help you to overcome Privacy concerns on Windows 10. The various tabs of the application display all the available settings regarding privacy and to set the required options as needed. It is highly suggested for the users to take benefit of the application and get rid of the privacy issues. Use this application and let us know the privacy issues that you have overcome.
