Procedures to Pair And Unpair Bluetooth Devices on Windows 10. – Bluetooth, a wire-free mechanism, helps to transfer data from one gadget to a different one within a small area. Supposedly, the Bluetooth of your Windows 10 machine is on then it will itself build a connection with any of the devices. This is called pairing the device and oppositely removing the paired devices is unpairing. See another detail on How to Connect Bluetooth Device to Windows 10 Laptop.
After you pair Bluetooth Devices on Windows 10 you can share items from your PC to the device and vice versa. In this guide, you will see methods for pairing or unpairing the Bluetooth on a Windows 10 device. If you find any trouble then follow How to Fix Bluetooth Refuses to Turn Off in Windows 10.
Ways to Pair and Unpair Bluetooth Devices on Windows 10
You will see firstly about pairing and then unpairing.
1. Pair
Pairing a Bluetooth device on Windows 10 is not a challenging task if you follow these steps.
Step 1 – You need to reach Settings and so first click on the Start icon. Click on the icon of Settings in the appearing Start menu.
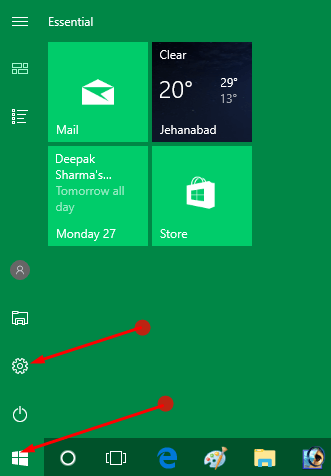
Step – 2 – After that, you need to select the Devices icon from the given options. This will open a page comprising the settings belonging to Bluetooth, printer, mouse and others.
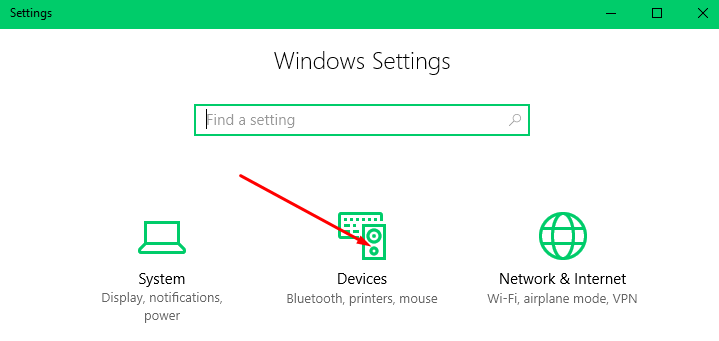
Step 3 – Under the heading Devices, you will find an option Bluetooth & other devices on the left pane. In Bluetooth & other devices section, in the corresponding right pane, click on On position of the toggle to Turn on the Bluetooth.
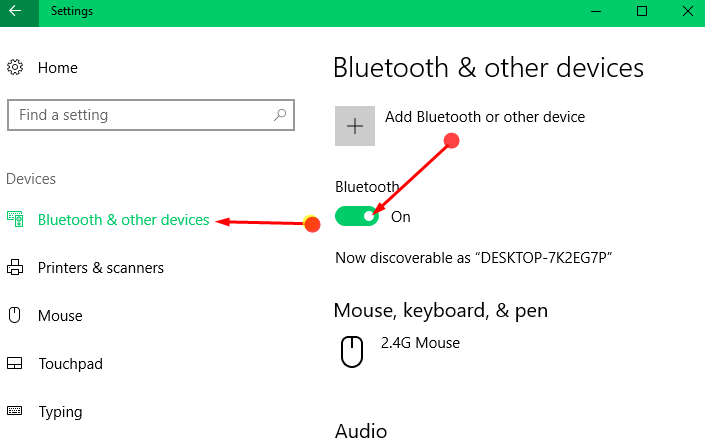
Just below the setting, you will find the Bluetooth-enabled Devices lying within discoverable range.
Step 4 – Now, click on the one that you want to pair your device with and then select the Connect option.
Wait for a while until the device gets paired and share the data or files between both the devices.
When Windows 10 PC doesn’t setup Bluetooth device automatically
Step 1 – Sometimes when you don’t find the device you are looking for, click +Add Bluetooth or another device.
Step 6 – Select Bluetooth on the pop up asking for Choose the kind of device you want to add. After a short period of scanning, you see all the Bluetooth-enabled devices in the list. Click on this device.
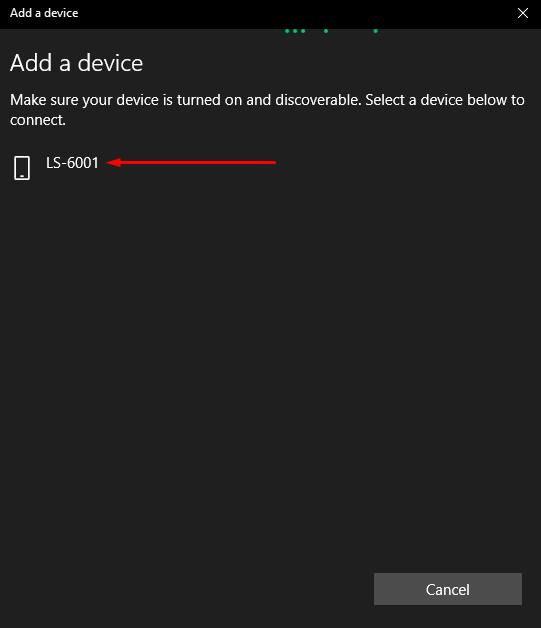
Step 8 – You will find a pop up having a PIN. Make sure that the Bluetooth enabled device is showing the same PIN and click on Connect.
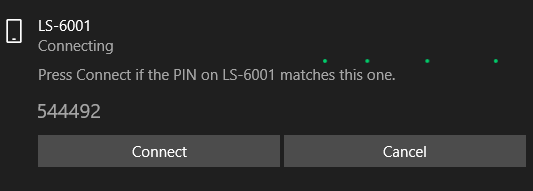
Share your stuff and cheer up. But when you can’t share due to Windows 10: Bluetooth Missing Send A File, Receive A File Menus then carefully follow this article.
Unpair Bluetooth Devices on Windows 10
Similarly, you can unpair Bluetooth device on Windows 10 when it is not in use.
Step 1 – Follow the same steps till Step number 2 given in the above procedure.
Step 2 – Now click on the device, you wish to unpair. As a result, you will see the option Remove device. So click on the same to eliminate the device from the list of paired devices.
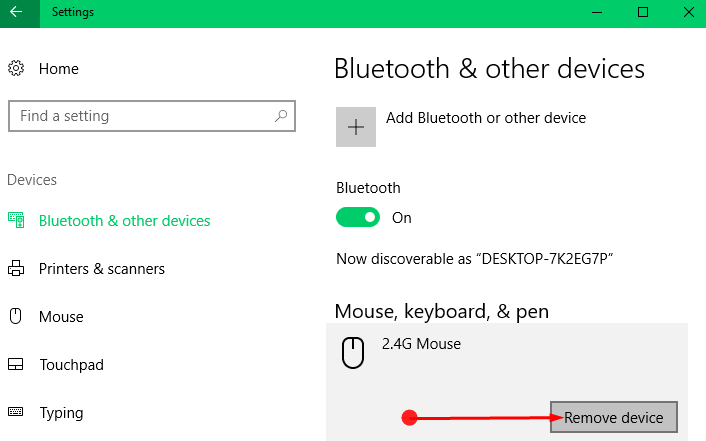
Step 3 – Consequently, you will now find a box asking you if you actually want to remove this device. Click Yes and confirm the unpairing of the device.
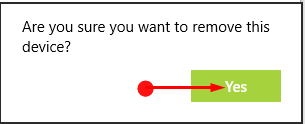
Concluding Words
So these methods will help you Pair and Unpair Bluetooth devices on Windows 10. Hope this article helps you to do your work without any hitches.
