Windows 10 provides you an option to easily Pin Book to Start and Taskbar Using Microsoft Edge. If you are booklover this option will help to open your desired volume directly staying at the desktop. The Books pane of this built-in browser displays its collection of your books. When you right-click books in this frame, a context menu shows up. This menu includes certain new options including Pin to Start.
To enhance the readability experience of book lovers, very recently Microsoft allowed users to Annotate EPUB Books in Edge Browser. Not only this, but the team also takes care of the impairment users and introduced read aloud feature, which allows Edge to loudly read out the ebooks. So, already loaded with so many features, the built-in browser again incorporates few more options to the Books pane. Apart from Pin to Start, the menu comprises other options such as View in Microsoft Store, Remove from device and Refresh books. But to avail them and Pin Book to Start and Taskbar Using Microsoft Edge, ensure that your PC is running Windows 10 build 17035 or higher. Let us head towards the steps and see how this feature works.
How to Pin Book to Start and Taskbar Using Microsoft Edge
Step 1 – Open Edge browser and click the Hub icon that appears on the upper right side. From the menu, click Books icon.
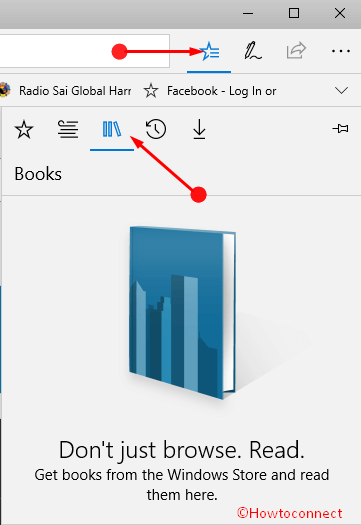
Step 2 – Once Books pane opens up, click Get books button.
Note – If you already have books listed in this pane, go to Step 5.
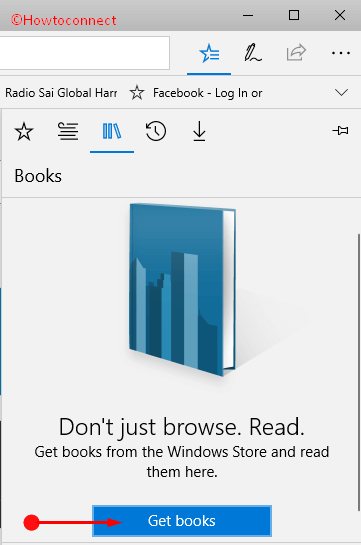
Step 3 – This launches Microsoft Store where you can search your favorite book. Complete the payment procedure and get the book.
Step 4 – After the book gets downloaded, re-launch Edge browser and go to the Books frame.
Step 5 – Now, execute a right-click on the book and you notice a new context menu. Here, select the option namely Pin to Start and let the book get pinned to your Windows 10 Start Menu.
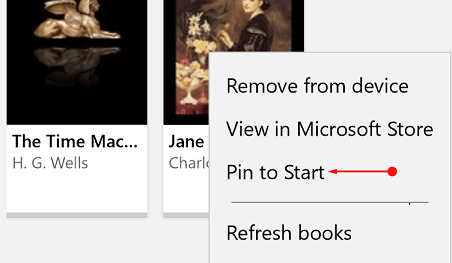
Step 6 – Moving ahead, launch Start Menu and you can see your book tile on the right side.
Step 7 – Make a right-click on the book tile and from the list of few options, hover over More. Finally, click Pin to taskbar and your favorite book gets pinned to the taskbar.
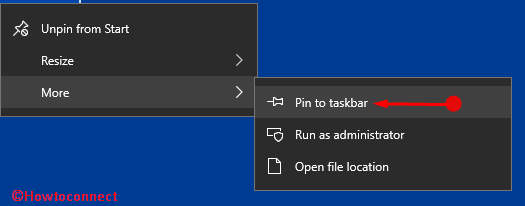
For reference, you can Create Folder on Start menu and Place Multiple Tiles Windows 10.
Conclusion
Microsoft promptly responds to its users’ request and very recently it made a decent number of modifications in the various aspects of the OS. One such feature is to Pin Book to Start and Taskbar Using Microsoft Edge. Once you do so, you can open the book straight away from Start or Taskbar. If you are a book lover and frequently buy them Microsoft Store, then you should definitely give a shot to it. Try it out and do write your thoughts on this new Books feature of Edge with us!
