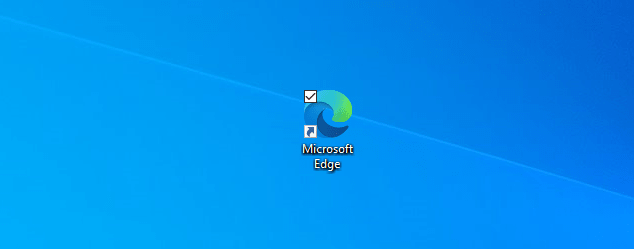The new Microsoft Edge is loaded with a huge number of exciting features that enlighten users’ browsing experience to another level. Some of them are Read aloud, Smooth Scrolling, Tracking Prevention, and Dark Mode for Web Content. Very recently the giant software team introduced a feature that gives you the ability to Pin Multiple Websites to Windows Taskbar Using Microsoft Edge. Using this feature the browser allows you to pin multiple sites and some Microsoft web apps as well at once to the Windows 10 taskbar.
Chromium-based Edge browser already had an option to pin the active site to the Start menu and taskbar. But now it draws suggestions from your history and also offers you some Microsoft like Bing and Office. So once you access the pinning wizard, you can opt multiple sites to pin them to the taskbar in a single click.
Table of Contents
Pin Multiple Websites to Windows Taskbar Using Microsoft Edge
- First of all, launch Microsoft Edge browser.
- Click Settings and more, the 3 dotted button at the top right of the browser.
- Hover the cursor over More Tools from the menu that appears.
- Choose “Launch taskbar pinning wizard“.
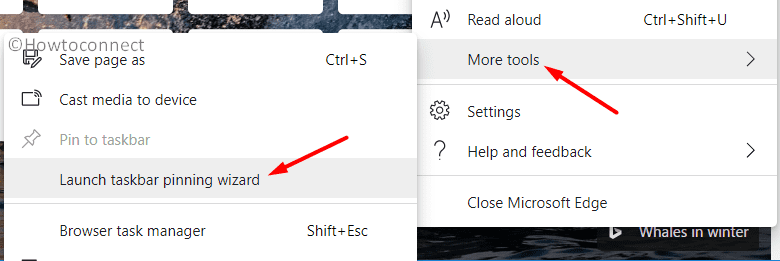
- The wizard will then display some sites for you to choose from. So to Pin Multiple Websites to Windows Taskbar Using Microsoft Edge, select the preferred ones and click Continue (see screenshot).
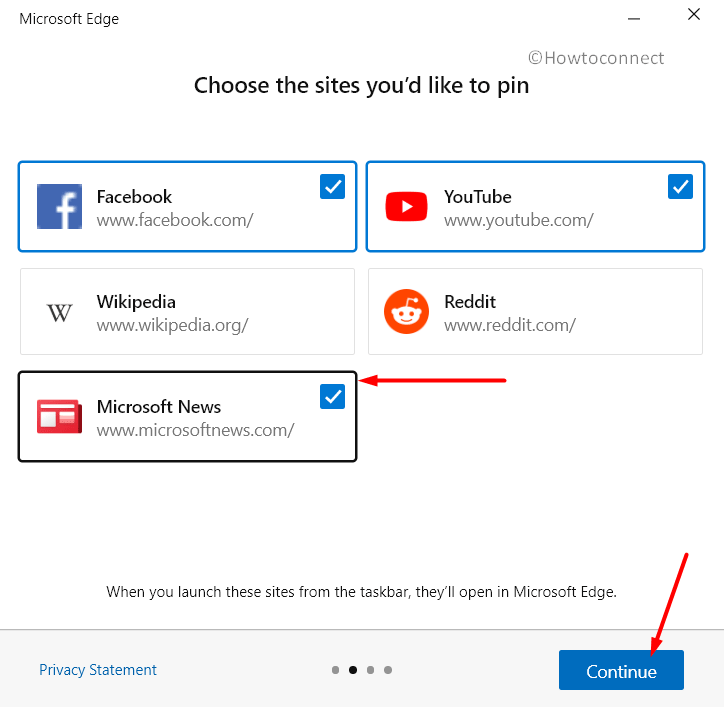
- Some more Microsoft web apps will show up that you can either pin or completely avoid. Click Continue.
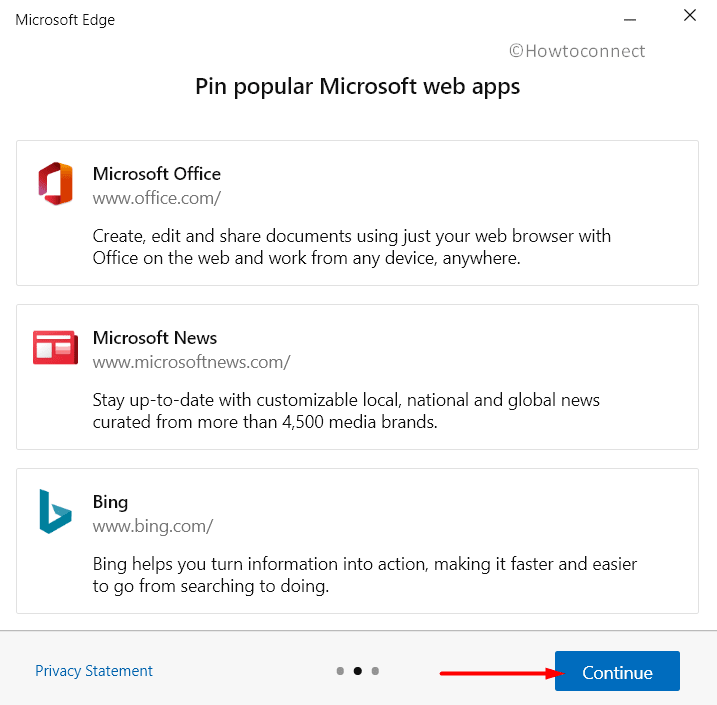
- Lastly, hit Close and you will find the chosen sites pinned on the taskbar.
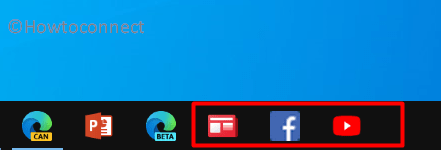
Unpin Multiple Sites from Taskbar
- Do a right-click on the pinned website and select Unpinned from taskbar.
- As an alternative, click the ellipsis menu (3 dotted one) and from the menu, hover over Apps.
- Choose Manage Apps.
- From the listed websites, perform a right-click on the one that you prefer to remove from the taskbar. Select Uninstall and the same will be removed right away.
That’s all!!!