How to Pin Run Dialog Box to Taskbar in Windows 10 – At times certain insignificant tweaks work very effectively but you ignore them due to unawareness. You often quest for the ways to save clicks and times on your Computer. If you frequently play with run command then it would be a valuable idea to create its shortcut and most importantly pin to taskbar. This tweak will trigger the run dialog box after only single click or tap. So in this article, we are elaborating the steps ahead for how to Pin Run Dialog Box to Taskbar in Windows 10.
How to Pin Run Dialog Box to Taskbar in Windows 10
- In your desktop do a right-click on a free area and from the arrived menu click “New” and then “Shortcut”.
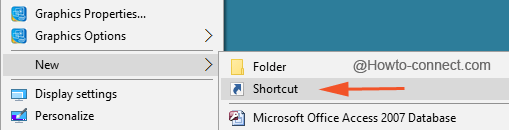
- A “Create Shortcut” box will appear on the screen and on the text field of “Type the location of the item”, write the following and then click “Next” button – C:\Windows\explorer.exe shell:::{2559a1f3-21d7-11d4-bdaf-00c04f60b9f0}
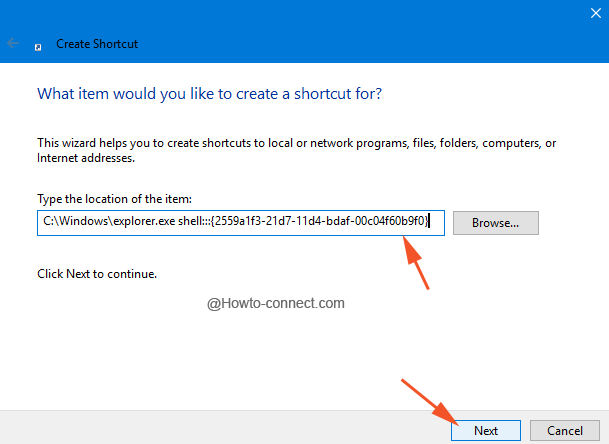
Note – Kindly substitute the drive alphabet “C” if your system files are located in any variant drive, like “D” or “E”.
- Next, you will be asked to “Type a name for this shortcut” and in the concerned box, write “Run” and thereafter click “Finish” button.
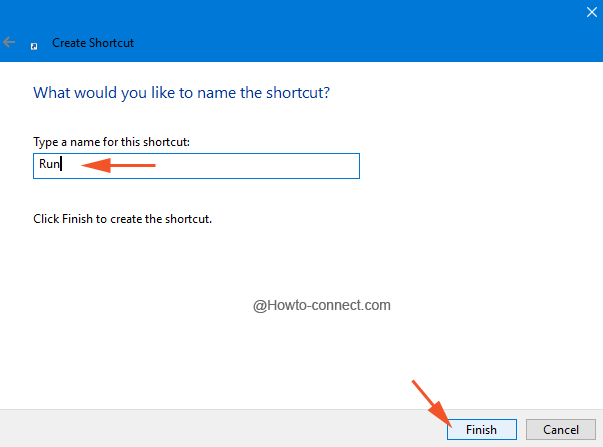
- You notice a shortcut of “Run” being positioned on your “screen” within the icons. Proceed ahead by lifting the “shortcut” from there and then leaving on the “taskbar”.
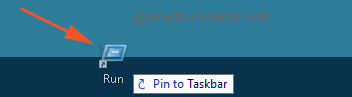
- Alternatively, you can implement a right-click on the “Run” shortcut thereupon from the emerged menu strike on the choice “Pin to taskbar”.
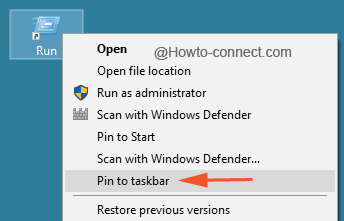
- The target of Both the processes is the same – Pin Run Dialog Box to Taskbar in Windows 10.
You might not feel comfortable with the default “shortcut icon” of “Run dialog box”, but you are able to change it within no time.
- Right-click the “Run” shortcut and when different choices are observable, click “Properties”.
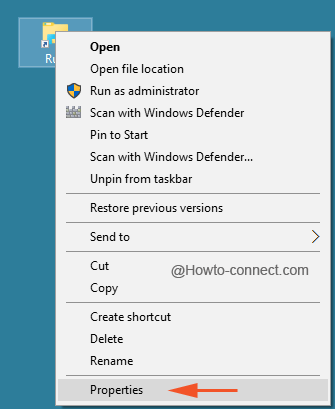
- In the arrived “Run Properties” wizard, shift to the “Shortcut” tab and therein hit “Change Icon” button.
![]()
- In the next box, a text box will be visible underneath “Look for icons in this file”, paste the following and hit “Enter”
- %SystemRoot%\System32\imageres.dll
![]()
- From the cluster of icons, pick up the click “Run symbol” and followed by “Ok” button.
![]()
Pinning the Run in the taskbar is a great idea, especially for the tablet users since only one click triggers the concerned dialog box and they can perform their required search operation. Apart from this, the Pinned Run icon on the taskbar is an assistance great extent for the users who prefer the mouse rather than hotkeys and repeatedly work with “Run” command.
