In order to execute minute or big changes in Edge browser, the Settings section is widely used in maximum scenarios. But a very strange behavior of the Settings pane is making all the users very annoying. When you unwind the pane at the right side of the browser to execute some changes and make a click or tap elsewhere on the screen it disappears automatically. This is undoubtedly an irksome situation and results in distracting. Launching the pane repeatedly is exhausting and absolutely an unwanted thing. Hence, a way around to this issue is there, you can now Pin the Settings pane in Edge.
After you Pin Settings Pane in Edge, you can easily proceed with other works as the bar will not get wind-up automatically. This comes into use when you need to accomplish various tasks at a time and simultaneously desire to check their implementations in the Settings pane of Edge.
So read How to Pin Settings Pane in Edge on Windows 10 since the pane winds up automatically when you click anywhere else on the browser or desktop or app.
How to Pin Settings Pane in Edge on Windows 10
- Manifest the Edge browser on your system screen. On the distant top right, conduct a click or tap on More actions symbol.
![]()
- This will bring down one bar where travel to the extreme last and click Settings.
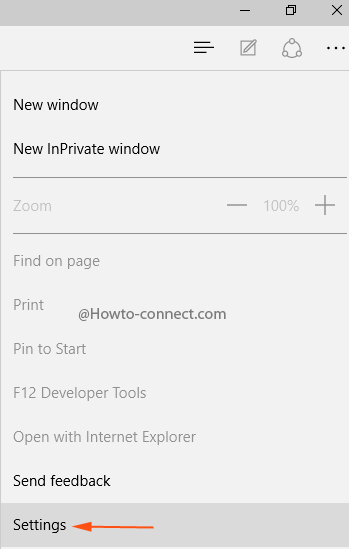
- Now, in the following bar, click on the pin symbol which shows Pin this pane when you hover a cursor on it.
![]()
As you have seen this specific method helps you Pin Settings Pane in Edge. After you pin you are free to move everywhere whether it is browser, desktop, or elsewhere having Settings pane stuck right at its position i.e. at the right end and you become able to execute multiple tasks at the same time having widened Settings area in Edge relaxingly.
