Did you know it is very simple to pin Webpage to taskbar with Edge Browser? It’s a good idea to simplify accessibility of a particular website from Windows 10. You can see a guide for the same purpose – How to Pin a Website to Windows 10 Start Menu using Edge.
Microsoft Edge allows you Pin Webpage to Taskbar with the effect of build no. 16315. So if you are an insider and occupy this specific build you can perform pinning. Whenever Microsoft includes this feature in Windows 10 you can take advantage of the same. Now let’s concentrate on the process to Pin Webpage to Taskbar with Edge Browser. This is a pretty easy task.
After the Fall Creators Update for Windows 10 build 16225, Microsoft Edge gained this ability to pin web pages. But yet again remember that pinning a web page to the Edge browser means that it will be there in that browser only.
When you open a web page in a browser you need to type its URL in address bar and enter but pinning save all these efforts. All you need is clicking the item on the taskbar.
See the guide below –
How to Pin Webpage to Taskbar with Edge Browser
Step 1 – Open the Edge browser and access the web page that needs a place on the taskbar.
Step 2 – Click on the Settings and more option on the right of the browser’s toolbar. The Settings menu will be in the form of a hamburger icon (three dotted line).
Step 3 – Here click on the Pin this page to the Taskbar option from the list of options in view.
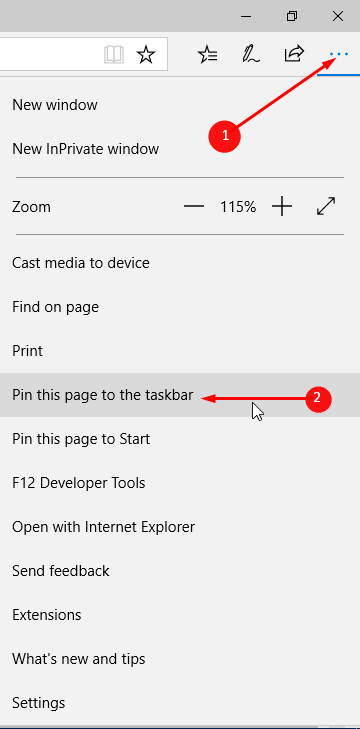
That’s it.
But we recommend to pin only the important and frequently used web pages.If you use this option more often the taskbar will full of clutter and create another issue. Consequently, you will experience problems in finding needful items.
Winding Up
Pinning a web page on the taskbar actually, lightens the burden of searching a web page. In such a case, the web page is ready for use as soon as you need it. Therefore, Pin Webpage to Taskbar with Edge Browser and relieve yourself from the pain of searching web pages.
