When you pin a website to Start and taskbar in Windows you make your job easy when it comes to access the particular website on your computer. You know Chrome is one of the most prevalent Web browsers and Windows 10 means the fresh version among its group of OS. If you are working with Chrome on Windows 10 you might access the same website frequently. To open a web browser and then open the website time and again is a slight bit of burdensome task. If you pin the website to start and taskbar you could access it after only a single click. So here we present tips for How to Pin Website to Start and Taskbar in Windows 10 Using Chrome.
Related:
How to Pin a Website to Windows 10 Start Menu using Edge
How to Pin Website to Start and Taskbar in Windows 10 Using Chrome
- Open Chrome on your Windows 10 Computer and the website you desire to pin into the taskbar and start.
- Click 3 lined icon on the upper right corner of the browser whose tagline is Customize and Control Google Chrome.
- Scroll downward and stop your mouse pointer at More Tools at the drop down menu. A sub menu emerges beside the main menu. Click Add to Desktop.
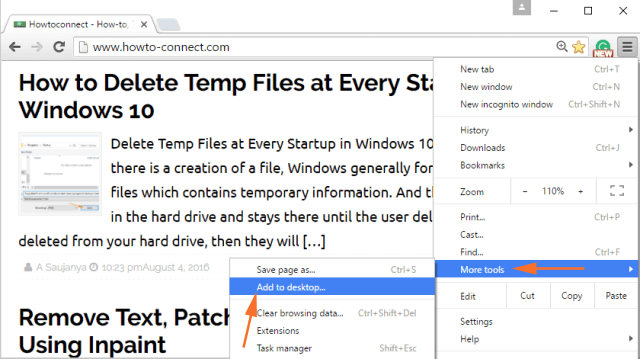
- A tiny dialog box with a title Add to desktop will appear along with the website address, click Add button to make a shortcut of the web page on the desktop.
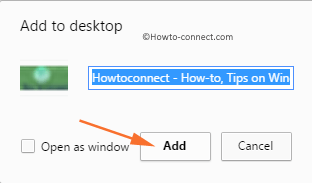
- Come to the Desktop and you will find an icon of the Website there. Right-click on the icon and select Pin to Start. You can view the website icon on the right side of the start as a tile.
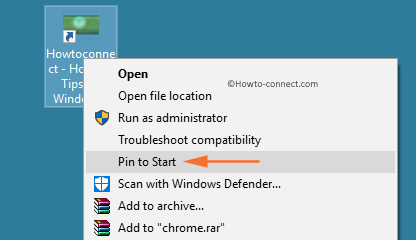
- Again click Pin to taskbar which sends the shortcut of the website to the taskbar as pinned item.
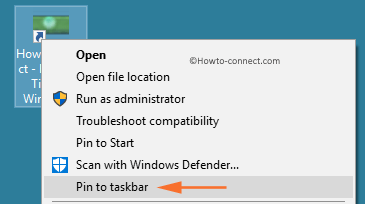
- Alternatively, you can right-click the tile on the start menu and select Pin to Taskbar.
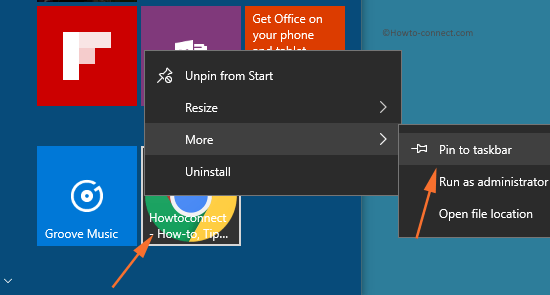
- Furthermore, you can also open the website from the Start which will start showing shortcut of the website on the Taskbar. Right click on the website shortcut on the taskbar and choose Pin to taskbar.
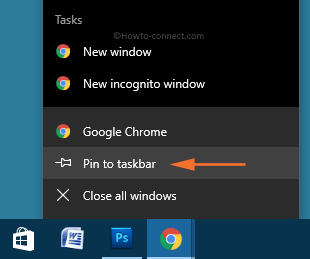
- Now you can access the website either from list or tile on the start menu or the taskbar.
Conclusion
Google Chrome and Windows 10 are the combinations of browser and Operating everyone would like to use. Circumstances like this a tweak for Chrome which suits Windows 10 will certainly enhance your experience. Hope to Pin Website to Start and Taskbar in Windows 10 Using Chrome will help you work conveniently.

How can you add a phone number to bottom right of the task bar?
The “Add to taskbar” is not in my dropdown menu – in more tools or anywhere that I can find? Can I add this from somewhere? Or is there a workaround for me to add a website to Windows 10?
OMG Thanks you been looking for this for ever!!!