Methods to Prevent Edge from Opening PDF Files on Windows 10 with steps. – Are you fed up from the PDF that automatically opens with Microsoft Edge? For the files, Edge is the default app so you notice that the Browser appears together with the PDF. But many users don’t prefer this instead they use a 3rd party reader application.
So these users want to Prevent Edge from Opening PDF Files in Windows 10 so that they can read the files in their loving app. We have discovered few ways out to Stop the browser from accessing the PDF files automatically.
When you download any PDF file, you will notice that it’s default icon will show Edge symbol. All other prominent web browsers, including Edge, have their own PDF readers so that you can directly read the PDF file on the browser. So, you can always prevent Edge from opening PDF files in Windows 10 if you don’t find it much convenient.
See in this guide
Ways to Prevent Edge from Opening PDF Files in Windows 10
We present you three procedures and here the first method is through right-click context menu.
1. Right-click Context Menu
Step 1– First of all, locate the PDF file on your File Explorer. You will notice that PDF file’s icon will have Edge symbol.
Step 2 – Now, right-click the PDF file and from the menu that pop-up, hover the cursor on Open with.
Step 3 – Next, click choose another program option from the sub context menu. In the next step, you will change the default.
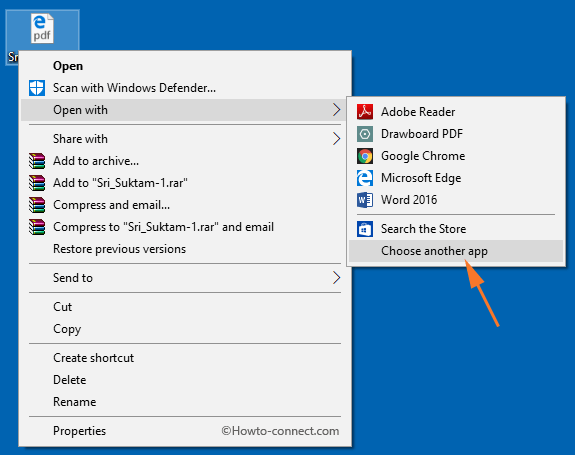
Step 4 – This will launch a small box on the screen with a title How do you want to open this file? The first option in the list is Microsoft Edge which indicates the default program. So, to prevent Edge from opening PDF files in Windows 10, pick up any other app or program listed in the box.
Step 5 – Finally, select the box against the option Always use this app to open .pdf files and click OK button to bring the changes into effect.
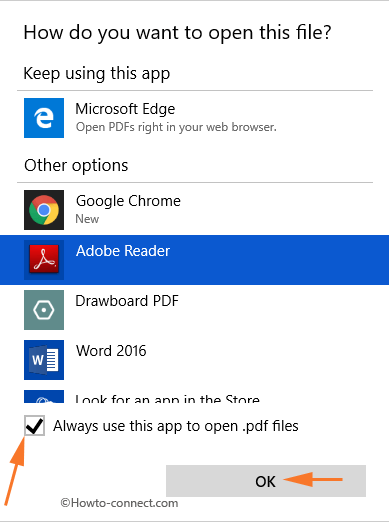
2. Setting Program
Step 1 – Start this procedure by clicking the Windows logo on your taskbar. From the Start Menu that shows up, select Settings option, the one with the gear shape.
Step 2 – Next, all the categories will be visible on the home screen of Settings, so find and select Apps.
Note – You can read our article on How to Organize Apps Settings in Windows 10.
Step 3 – Moving ahead, click Default apps section on the left sidebar of Apps Settings page. Now, go to the right pane and click the option Choose default apps by file type, noticeable at the bottom of the page.
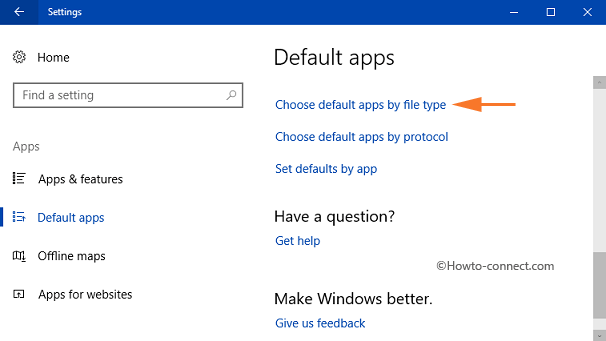
Step 4 – On the following page, the list underneath the Name column specifies all file types. And the list below Default app column are the applications that are set as default for their respective file.
Step 5 – So, locate .pdf entry below the Name column. When you see it, you will notice that its default app is set as Edge, select it.
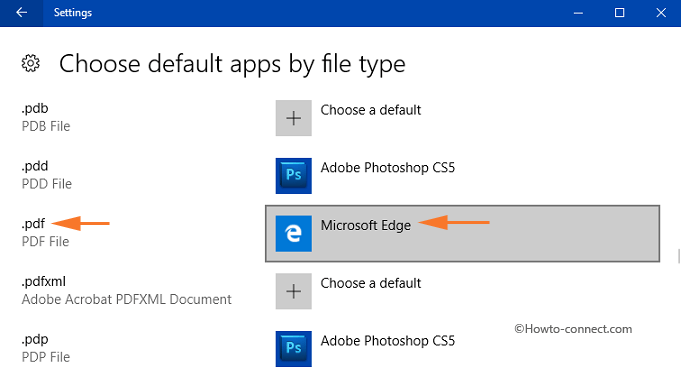
Step 7 – A small box of Choose an app will appear there, simply select another app that you wish to set as a PDF reader.
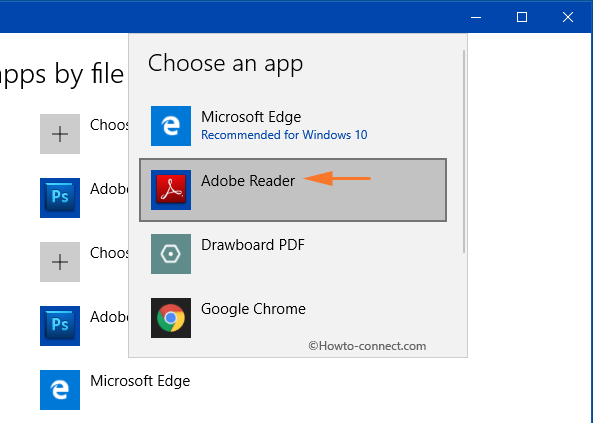
3. Control Panel
Step 1 – First and foremost, type Control Panel in the search field that is located on the taskbar. So, Cortana will also display Control Panel, select it.
For reference, you can read our guide on How to Open Control Panel on Windows 10 – Instant Ways.
Step 2 – Now, make the Control panel into small view and click Default programs.

Step 3 – On the succeeding window, you will see few options, click “Associate a file type or protocol with a program“. From the next window, you will make change in the default.
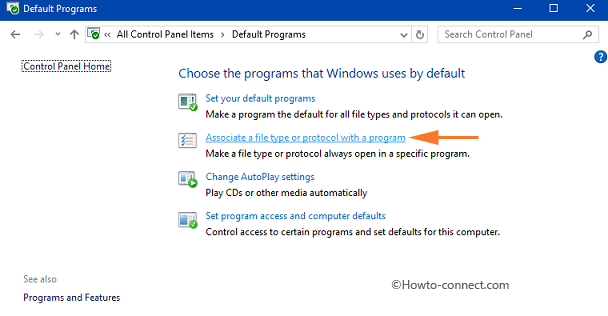
Step 4 – On the left sidebar, locate and select the entry .pdf. Now, click the button Change program on the upper right side.
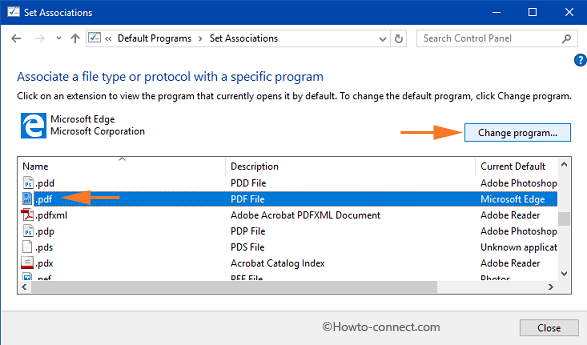
Step 5 – Choose an app from the list that appears and finally, select OK button.
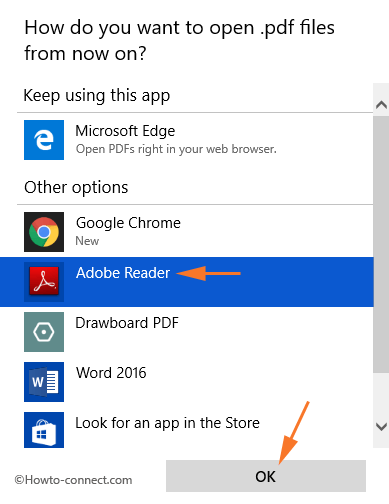
Conclusion
So, give a shot to any of these above-mentioned procedures to Prevent Edge from Opening PDF Files in Windows 10. If you know more ways for the same, do share them with us.
