If you Prevent Users Changing Desktop Background in Windows 10 your background remains what you want to have and anyone can not tamper it even after he tries. If you set a motivational image or your company logo as desktop background and a user changes without your permission it creates an inconvenient moment. So we are writing in this article How to Prevent Users Changing Desktop Background in Windows 10.
Desktop background in the face of a PC and you always try to place your preferred images, colors, and logos here. But few people might Waylay to change. If they succeed in their work it always spoils your mood and time as well. After you turn on the customization to Prevent Users to Change Desktop Background in Windows 10 with the help of Group Policy Editor you free yourself from this issue. Incorporating this tweak makes Background options in the personalization category greyed out. So anyone cannot touch it.
Related:
Tweak Group Policy Editor Disable Lock Screen in Windows 10
How to Prevent Users Changing Desktop Background in Windows 10
- Type gpedit.msc in the Cortana Search box and hit the same in the result section at the top.
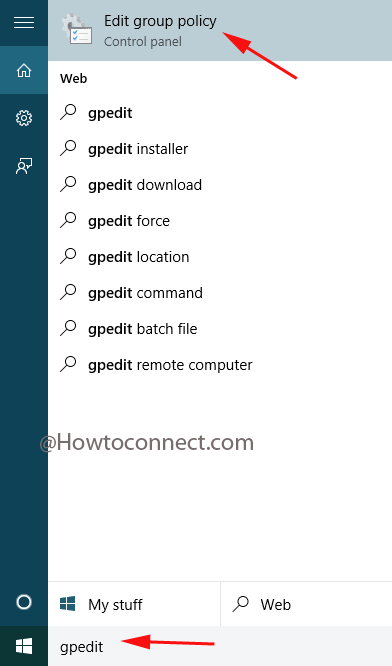
- In the opened Window of Group Policy Editor Travel along with the path
User Configuration => Administrative Template => Control Panel => Personalization
- In the right side of the Window, you find 16 settings. Right click on Prevent changing Desktop background and select Edit.
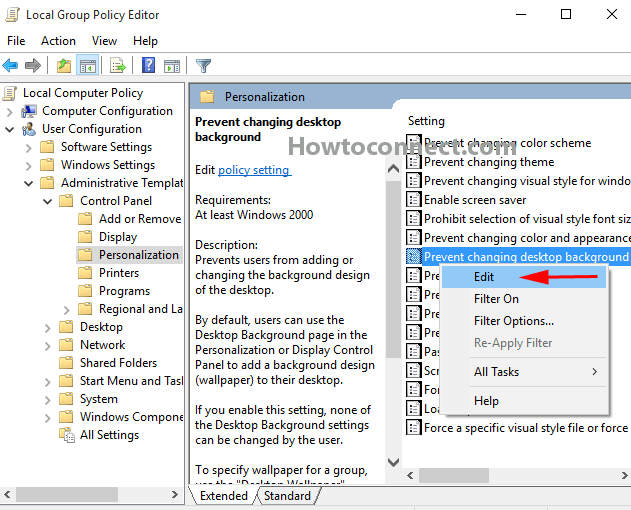
- A new window rolls in. Here you see 3 radio boxes against 3 options Not configured, Enabled and Disabled. Check the radio box against the option in the middle which says Enabled.
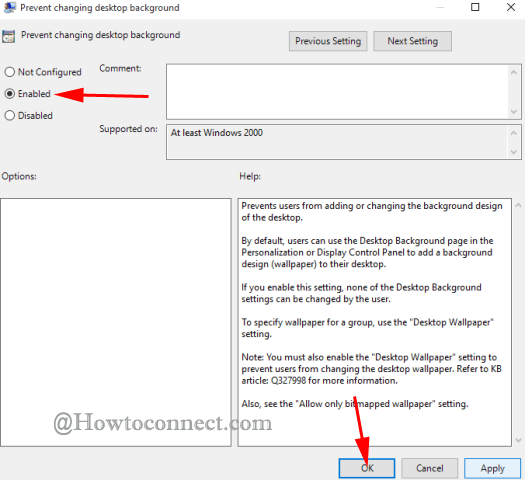
- At last, click Apply then after Ok.
In this way, your desktop background is now protected and anyone can not tamper it until you do not change it to Not configured or disabled again.