After the final shipment of Windows 10, the operating system had put a limitation to the toolbars you can set in the taskbar, though it empowers you to include a new one. If you have witnessed the toolbars option in the predecessor operating system, it included a few more when compared to the present one. So, for your convenience, you put up your required toolbars. But the situation becomes irksome when you offer your system to an outsider and they meddle with your toolbars. You have arranged them according to yourself but at the end of the day you find it totally rearranged. This is the state when you look for a way that could restrict other users from repositioning the toolbars.
With the aid of the Local Group Policy Editor, you can prevent users from rearranging toolbars in Windows 10. A separate setting is available for the same issue which when set into enabled state will get you out of the trouble. Let us head forward towards the steps and see how to prevent users from rearranging toolbars in Windows 10.
Related:
Prevent Users from Adding or Removing Toolbars on Windows 10 Taskbar
How to Prevent Users from Rearranging Toolbars in Windows 10
- Expand taskbar search and start typing the phrase gpedit.
- At the topmost area of the result, you can see Edit Group Policy as an outcome of your search. Click it.
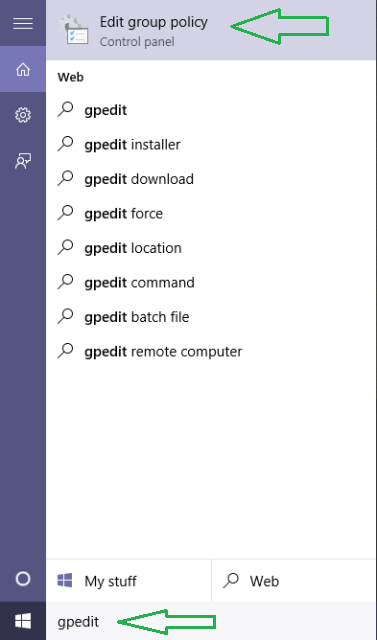
- A respective window of the Local Group Policy Editor will emerge on your screen. Make your way through the mentioned path: Local Computer Policy => User Configuration => Administrative Templates => Start Menu and Taskbar
- Now, take a peek at the other pane of Start Menu and Taskbar where you could see a list. Find out the setting called Prevent users from rearranging toolbars, almost at the bottom.
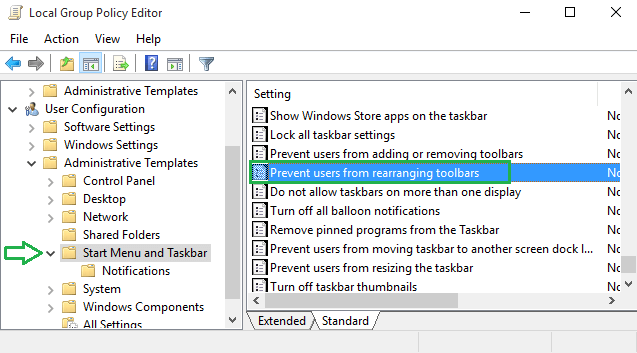
- Either execute a double-click on it to open its edit window. Or right click and pick up Edit option.
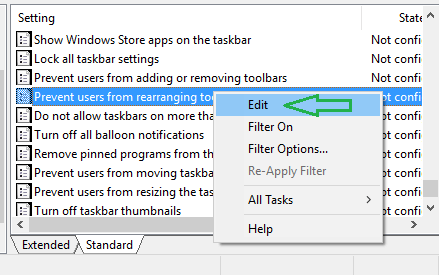
- After using any of the way, you will face an edit window of the particular setting. Notice the top left area where Not Configured radio button is highlighted.
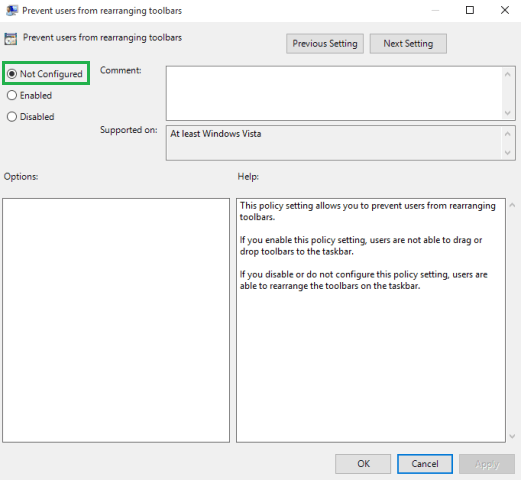
- You need to do a small change here. Highlight the radio button – Enabled. To implement the changes, click Apply and Ok.
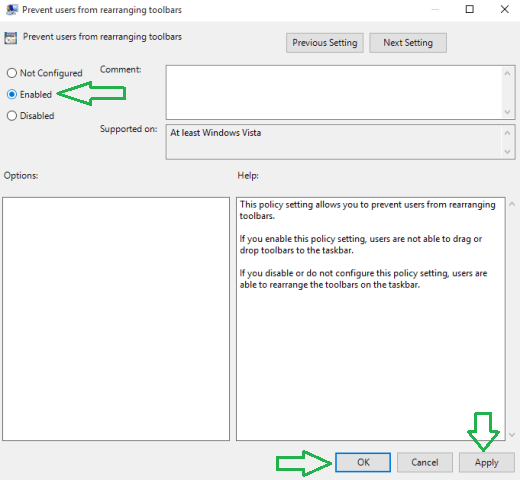
- You will be finally done with the changes after you restart your system. Come back and try rearranging the toolbars, they will not shuffle.
This segment of guidance will definitely prevent users from rearranging the toolbars in Windows 10. After doing the changes, you can happily lend your system to other users.
