Before you read How to Print Email in Windows 10 Mail app you will be relieved knowing that the function is not so much different from you used to do in the earlier edition. When you open a mail you find a 3 dots settings icon on the uppermost left corner of the Mail app window. Settings unfold a drop down after you click it. You find Print at the 4th position which leads to open a new Print window where you can manage print settings. You can easily print your email from here. Alternatively, you employ Ctrl+P in this work. We will elaborate the tips here to Print Email in Windows 10 Mail App.
Table of Contents
How to Print Email in Windows 10 Mail App
- Launch mail App either from all apps or tiles on the start menu.
- Open the mail you need to print.
Launch Print window (2 Ways)
1st way
- Press Ctrr+P.
2nd way
- Click 3 Dots Settings icon at the top right corner of the mail app.
- Choose Print in the settings drop down.
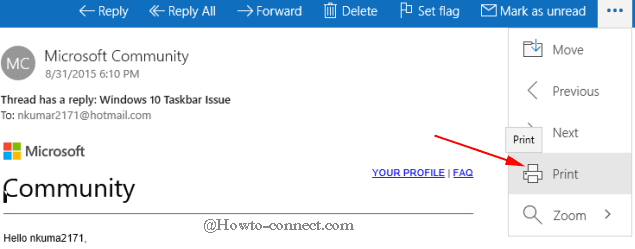
Print option in settings drop down in windows 10 mail app
Add a Printer to your Computer
- In the Window, you see a drop-down underneath Printer. I would suggest you add a printer if you have not added yet now. To add a printer to your computer, choose + Add a Printer.
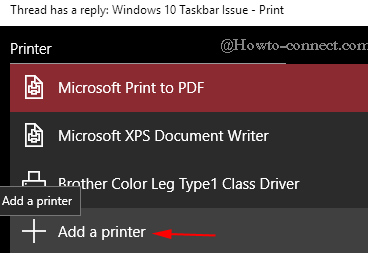
Add a printer in print window
- This will prompt the settings app. Here, on the top right hitting the Add a Printer or Scanner will scan to trace the printer you have connected to the computer. Follow the onscreen guideline afterward.
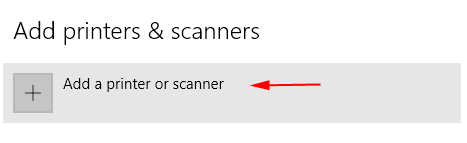
Add a printer or scanner button on Settings app
- Now in the same drop-down choose the printer you have added earlier (I have selected Brother Color Leg Type 1 class) and Click Print button at the bottom section and take the printout.
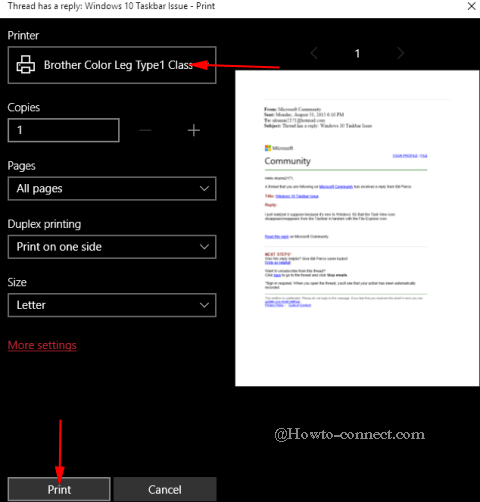
Take a Printout as well as Save Document on PC in XPS File
- Apart from printing if you want to save the document on your computer select Microsoft XPS Document writer and click Print button. As soon as you click the Print button you get a notification in the action center written File Saved to the Documents Folder. This will save your file in .XPS Format.
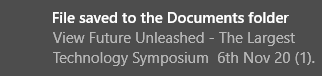
- Click on this Notification. The file you have to print is now on the screen in .XPS File format. Either you may go to your Document folder to see the file.
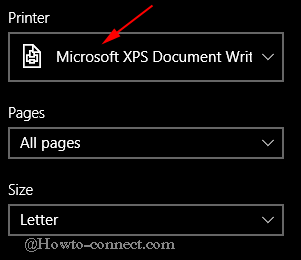
Microsoft XPS document option on drop down menu in print window of mail app
- Click Print icon in the right area of the ribbon at the top and take your printout.
Take a Printout as well as Save Document on PC in .PDF File
- Choose PDF in the dropdown.
- Click the Print button.
- This operation opens up a notification in the bottom part in the right side written File Saved to the Documents Folder. Clicking this notification will access the PDF file. Click the Print icon at the top of the file and get your Printout.
In office works, people often need to print emails. When you are running Windows 10 and want the same you could have the printout in a super easy manner through the Windows 10 mail app.
Cameron
says:Why is there not a ‘Quick Print’ option, like outlook has?
It’s so incredibly inconvenient to have to open the attachement six times, just in order to print it.
I don’t want to open or save it.
I want to print it WITHOUT being forced to view it!
xarophti
says:I was also having trouble printing emails from the Mail App and used the quick expedient of saving them as .pdf files and then printing. Trying again later, I then opened the print queue to see if the emails were being added to the queue as documents. That seemed to do it. If the print queue box was open in the background, the emails would print. Anyone else having trouble may want to try opening their print queue in settings and leaving it open in the background to try to print Mail App emails.
Susan3428
says:We have two mail accounts and the first one has the three dot option but the second one does not. How do we go about getting these?
notaclue
says:I looked at the above info on how to print. I still can’t print from emails. I click on the three dots, then click “print” and the printer dialog box is so large that I can’t get to the “print” button at the bottom. It’s hidden below the frame. Does anyone know how to shrink or move the box so I can print emails? Thanx.