Prolong Time to Display List of OS in Dual Boot in Windows 10 – If you contain a dual-boot Windows Operating System (OS) (As like Windows 10 and Windows 8/8.1 )inside your PC then it Displays the List of Operating Systems (OS) every time where you need to choose any one of these two for a startup. If you do not hit the one you like the default will be booted. Sometimes the time duration creates a fuss and you might fail to pick the OS when your PC Displays the List of Operating Systems (OS). This happens due to less timing setup.
For the solution, you need to prolong the time duration to show the interface comprising list of Operating systems. To Prolong Time to Display List of OS in Dual Boot in Windows 10 you need to go through System Properties and change the time. From here you could also decrease the time and change the default operating system to boot.
Increase or Decrease the Time to Display OS list at Startup or Boot
Here we have the dual boot having Windows 10 and Windows 8 and chosen Windows 8 as default. You will see for changing the time for the list of Operating System Windows 8 and 10.
- Right-click Start and select the Control Panel from the list of options.
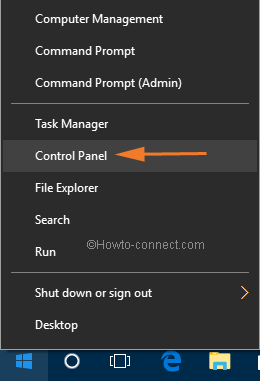
- On the control panel list, tap System link.
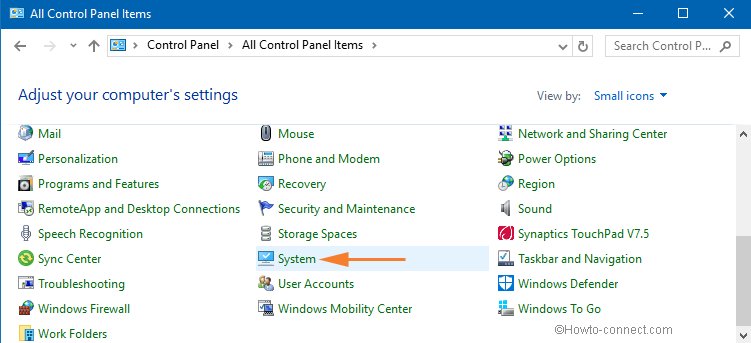
- Then, click Advanced system settings link on the left side of the screen.
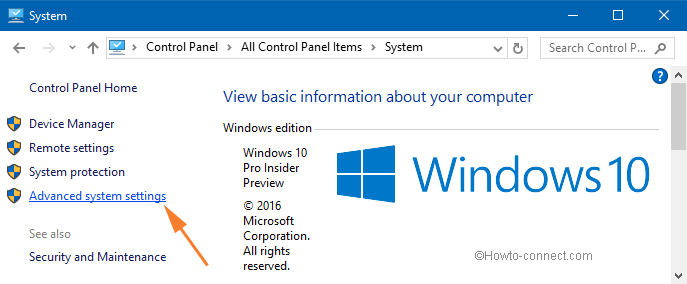
- Press Settings Tab below to the Startup and Recovery label under Advanced tab.
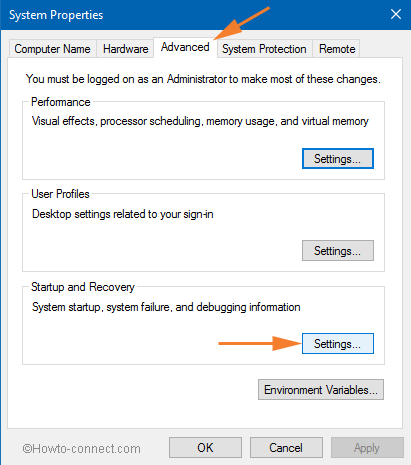
- Choose to make the OS from the drop down menu with whom you want to set Default operating system.
- Mark the radio box against Time to display the list of operating systems (if it is unmarked) and set the time by clicking up for the increase and down for the decrease arrow according to your ease.
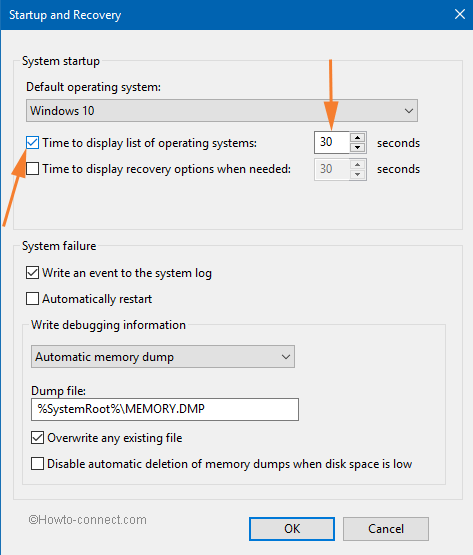
7. At last, tap on OK button.
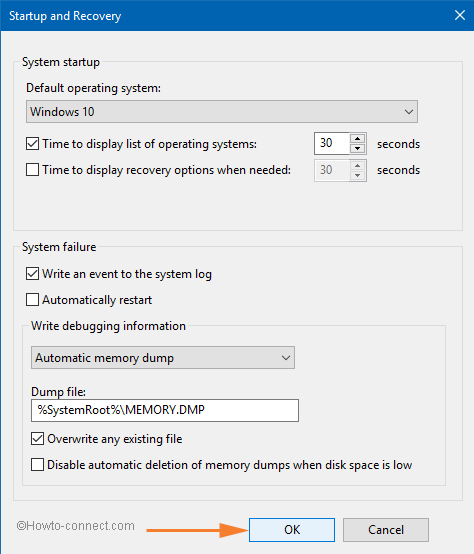
That’s it.
Now, you have set your desired time to display the list of operating systems on your dual-boot setup interface on Windows. You may restart your PC to check for what you have done earlier. Then you will see the list stays for a longer time and you can choose OS comfortably as you need. Hope, you will no longer get trouble when you copy the above steps on your Windows PC.

Thank your post. I regularly visit your website for updated information