Many people face the situation when they need to recover data. You may delete a file accidentally, format the wrong volume, encounter a logical disk failure (e.g. raw file system issue), or RAID controller failure of a hardware RAID, and so on. Many data recovery tools are aimed to extract data in case of a particular failure. ReclaiMe File Recovery is one of the few tools which can recover data from both minor “damage” like file deletion and severe damage like NAS (Network Attached Storage) failure. Step by step tutorial on how to recover data using ReclaiMe File Recovery is provided below.
Tutorial For Data Recovery using ReclaiMe File Recovery
Step 1
Download, install, and launch ReclaiMe File Recovery software to a Windows PC. When launching, ReclaiMe File Recovery will start looking for all the storage devices available on your PC and then display them.
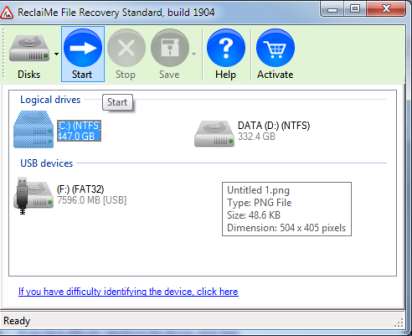
Note that you need to be an administrator on the PC to install and launch the software.
Step 2
Select the device for recovery in the list or click the downward arrow of the Disks button to load a disk image file.
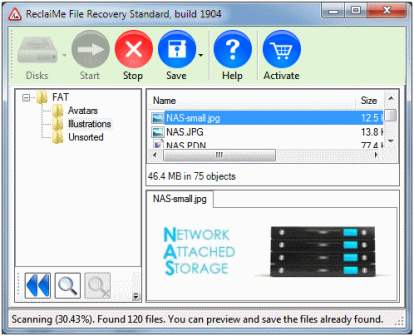
ReclaiMe File Recovery groups the devices in a certain way: starting with logical drives (partitions, RAID arrays) and then displaying physical drives connected to USB or directly to motherboard. Actually, selecting the device is the most important and complex part of the recovery.
Step 3
Click the Start button and wait until the data arrives. Usually, it takes about a dozen minutes to see the data.
Step 4
As soon as ReclaiMe File Recovery brings the data, you can browse the folder tree, click the files, and preview the file content to estimate the recovery quality.
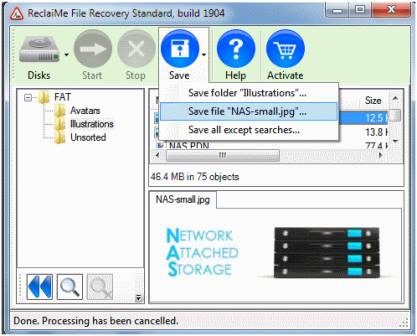
Step 5
Once you are satisfied with the preview, click the Save button to copy the recovered data.
Things you will need when Start Data Recovery using ReclaiMe File Recovery
- Windows PC,
- ReclaiMe File Recovery,
- Free space to copy the recovered data.
ReclaiMe File Recovery Tips
Selecting the device
When selecting the device for recovery, pay attention to the device name (letter for a logical drive, model for a physical drive), capacity, type of connection, filesystem type (if available), and so on.
Search option
To find a particular file or folder, click the magnifying glass icon and specify the search criteria.
Preview to estimate the quality of the recovery
ReclaiMe File Recovery provides preview for image files (.jpg, .tiff, .gif, and so on) and text files (.doc, .txt, and others) in full. Typically, if these files are OK, the remaining files are also OK.
Save the files before the scan completes
Monitor the indicator of the number of files found (at the bottom of main window). Once it stops growing, it is safe to click the Stop button and proceed with copying because ReclaiMe File Recovery is designed to process the filesystem data early into the scan.
Save all files
In order to save all the data at once, click the Save button and select Save all except searches.
Related Sources
To get more information you can visit the web addresses below:
- http://www.reclaime.com/library/
- http://data-recovery-guide.com/
About ReclaiMe File Recovery Software:
ReclaiMe File Recovery is a nice tool using which you can undelete or recover the files you have deleted. The favorable thing is you need not be much techie to use this software. It can recover almost all types of files. You can use it when a windows OS is unable to start. You can recover deleted photos from your Phones or Digital Camera Memory Cards. ReclaiMe File Recovery Software works for WD MyBook, LaCie, QNAP, Synology as well as similar devices. So, you can opt for using this tool.
Note: This post is originally written by Elena Pakhomova, the Developer of the ReclaiMe File Recovery Software
You may view this video for more:
