Are you trying to find Network security key on your computer? Wi-Fi password is the key in Windows which you need to enter when connecting to an unknown or known network in Windows 10. Once you enter the passkey the system remembers it and from next, you don’t need to type the credential. But the WiFi password is kept hidden on Windows 10 so you can not view this easily.
However, here are some tips to view WiFi password on Windows 10. You can easily look up the network security key using these in only a few steps without using a third-party tool.
How to view WiFi Password on Windows 10
Here is How to Recover WiFi Password on Windows 10 without Third Party Tool –
1] Using Network Properties
- Press – Win+R.
- Type – ncpa.cpl.
- Hit – Enter or click – OK.
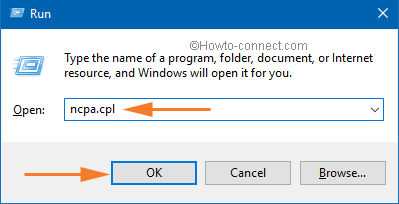
- Right-click the Wi-Fi (On Network connection Window).
- Select – Status.
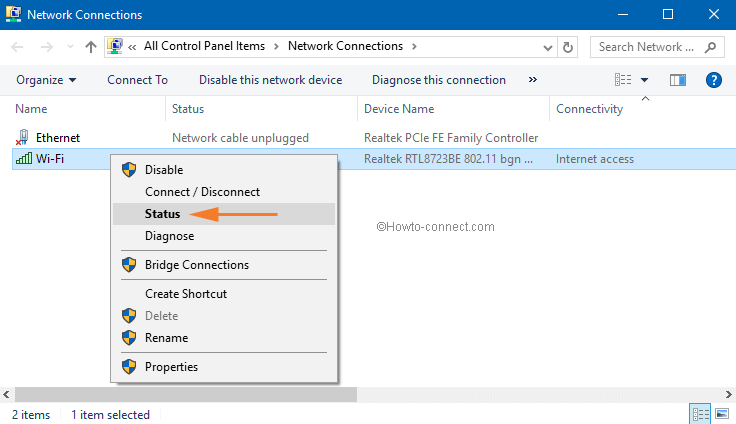
- Click the – Wireless Properties.
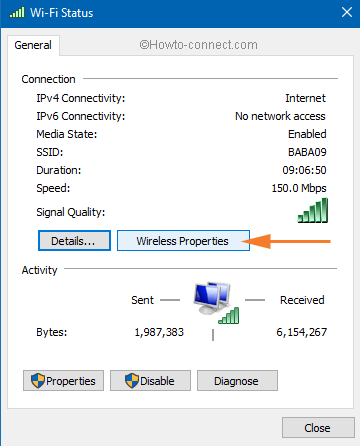
- Next, click the – Security tab.
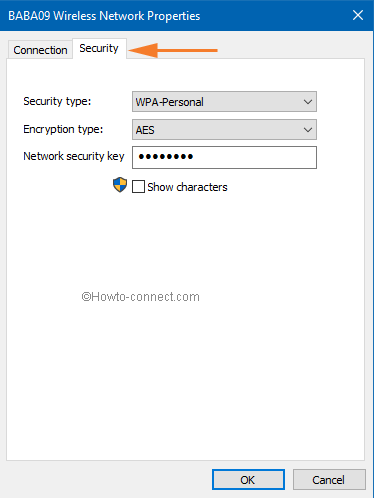
- Check the box for – Show characters.
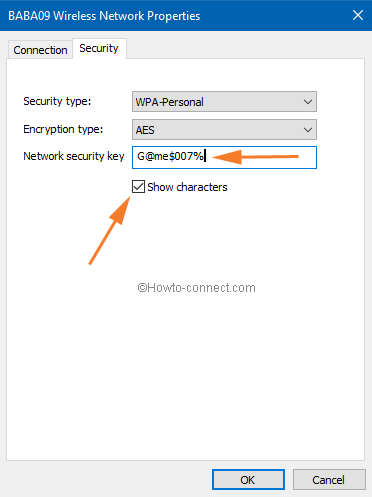
2] Wi-Fi Password Via CMD
- Click the – Start.
- Type – CMD.
- Right-click the – Command prompt app.
- Select the – Run as administrator.
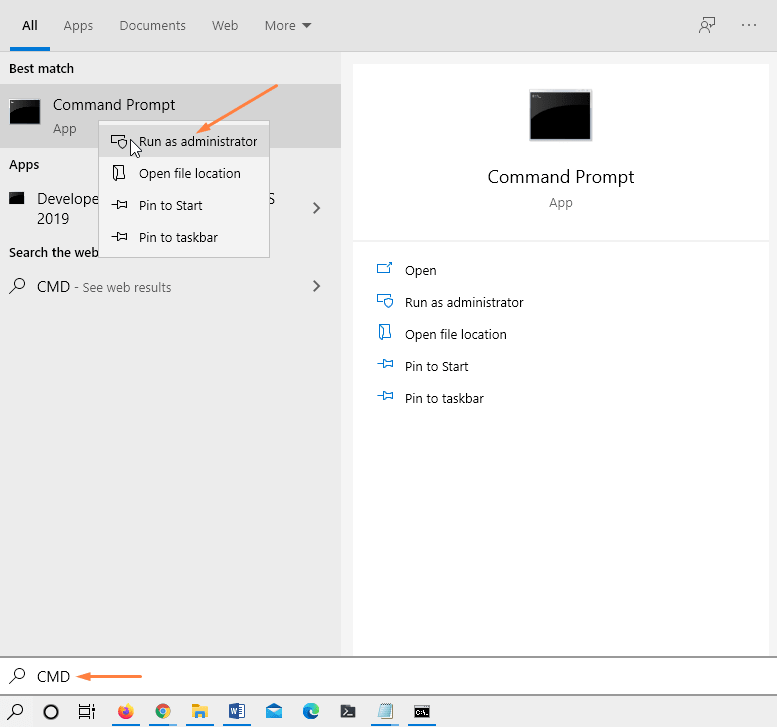
- A User account control prompts; choose – Yes.
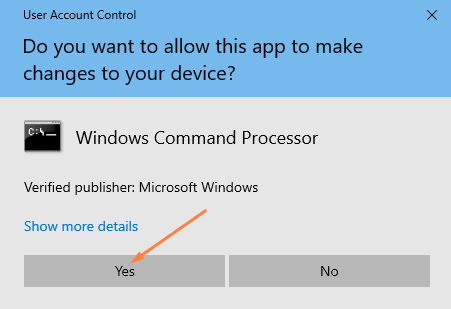
- Copy the following command, paste into the command prompt, and press – Enter.
netsh wlan show profile
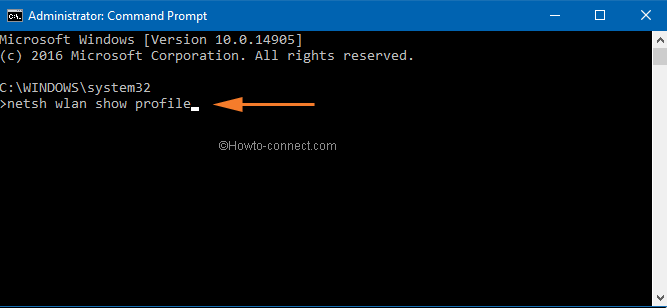
- You will see all the connection names under User profiles. Look for the Wi-Fi connection you are using and want to Recover WiFi Password on Windows 10. Note the profile.
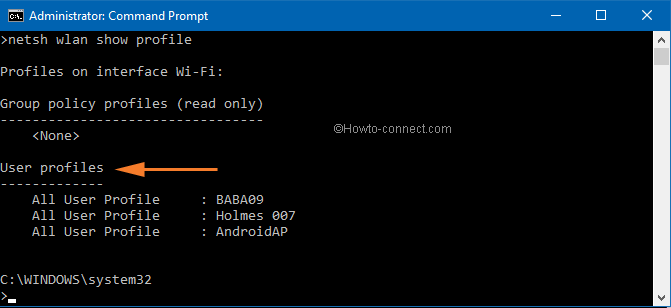
- Copy the below command in a notepad. Replace Holmes 007 with your WiFi user profile noted above.
- Next, copy the command from the notepad and paste into the command prompt.
- Press the – Enter.
netsh wlan show profile name=”Holmes 007” key=clear
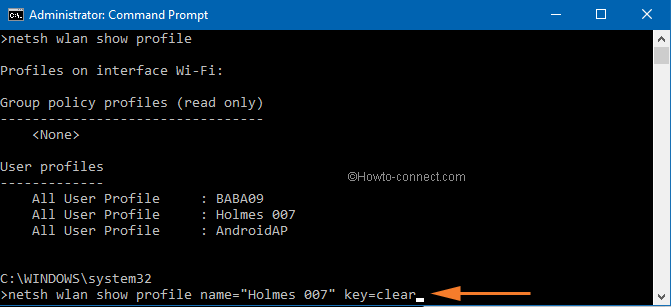
- You can see all the information related to your WiFi connection is listed in different categories.
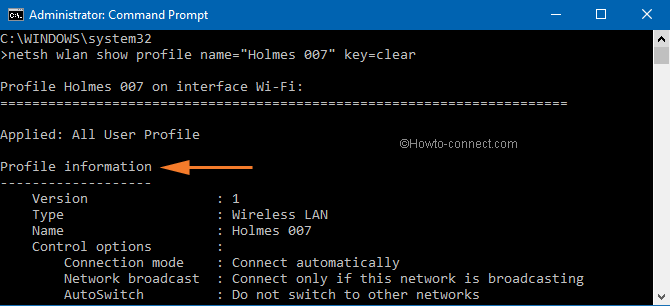
- So, under Security settings see what the Key content shows. This is your WiFi Password.
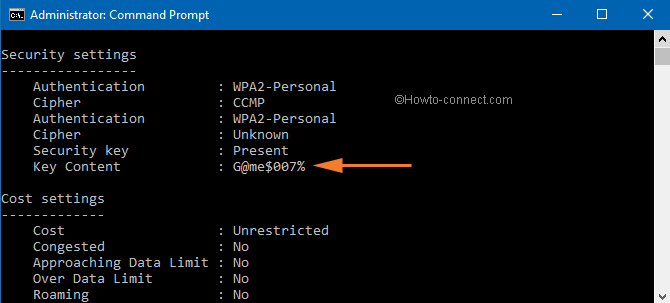 With the above mentioned two tips, you can easily Recover WiFi Password on Windows 10. If you are the one who wants to do this attempt any of these two super easy tips and get your credentials back.
With the above mentioned two tips, you can easily Recover WiFi Password on Windows 10. If you are the one who wants to do this attempt any of these two super easy tips and get your credentials back.
1] WiFi Password Revealer to Easily Recover Wireless Credentials on Windows
2] How to create Virtual Private Network Connection in Windows 8.1
3] Secure Password Generator Chrome: Generate Strong Passwords
4] Sign out, Lock Windows 10 through Start, Power User Menu
Methods:
Way-1: Uninstall the recently installed program
Way-2: Repair Corrupted Windows System Files
Way-3: Malware Scan
Way-4: Repair Video or Graphics Drivers
Way-5: System Restore
Way-6: Clean Boot1] Using Network Properties
1] Via CMD

thanks for complement Ryan.
Man this is awesome….in Windows 7 this is pretty convenient since we don’t need to use codes in cmd…
but anyways this is so cooll….thnks