Error code 0xc00000f in Windows 10 specifies a problem with Boot Configuration data (BCD). You view this error message on your screen telling that your PC needs to be repaired with few suggestions.
Here you will find few promising solutions to repair Error code 0xc00000f in Windows 10. Main workarounds in this concern are to check and repair your computer, fix or rebuild the Boot Configuration Data, and create EFI system partition. See –
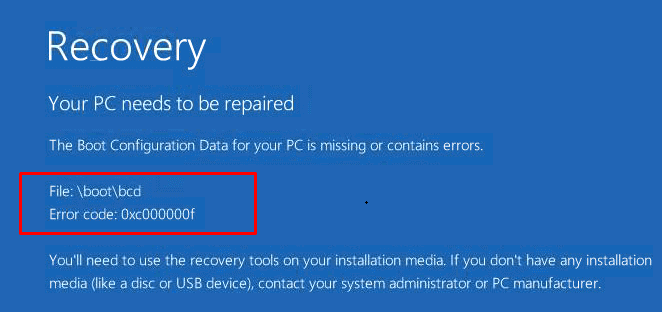
Methods to Repair Error Code 0xc00000f in Windows 10
Either of the following solutions may fix the issue so follow each one carefully. All the methods are working so anyone can let your Windows to back in the normal state keeping data safe.
Solution 1 – Remove devices or USB connected to PC
In normal cases, USB inserted in the ports of your PC or laptop may cause this issue. So eject the cables or USB and reboot your PC and see if you’re lucky.
Solution 2 – Check Hard Drive
Before moving ahead make sure that your that hardware is not creating the issue for you. So run chkdsk tool and check your hard disk first.
Step 1 -First of all, insert your installation CD/DVD into drive and power on the PC. Select Repair your computer from the bottom part after you set the appropriate language, keyboard, etc.
Step 2 – Single out the Windows installation drive, which is commonly C:\, and click Next.
Step 3 – After System Recovery Options screen comes into view launch Command Prompt using these options. Type the following command and execute by pressing Enter –
chkdsk C: /f
Allow it to complete the process and see if any fault in your hard drive.
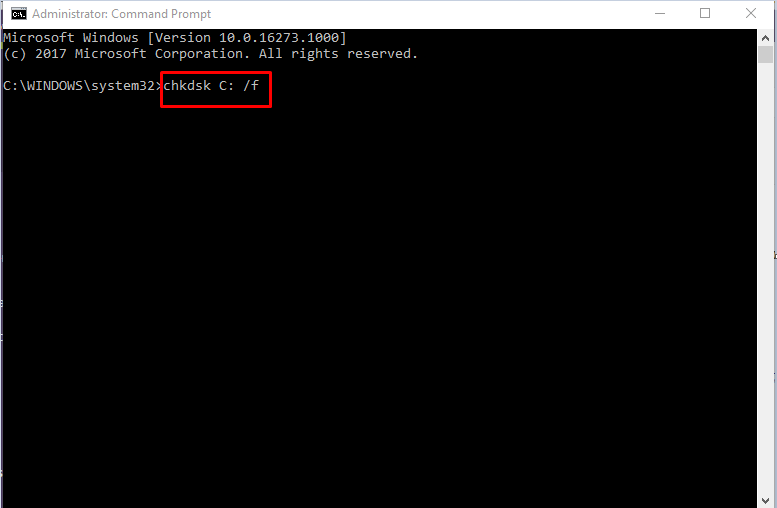
Solution 3 – Repair Your Computer from Setup Wizard
Simply use of Repair your Computer is enough to Repair Error Code 0xc00000f in Windows 10 many times. For this, first of all, make sure that you have a legitimate Bootable media in either of USB, Flash Drive or CD/DVD.
Step 1 – Insert the CD/DVD and select Language to install, Time and currency format, and Keyboard input method from the respective dropdowns and press Next.
Step 2 – Choose Repair Your Computer from the Setup wizard. Allow the tool to fix the issue and see if your system starts error less.
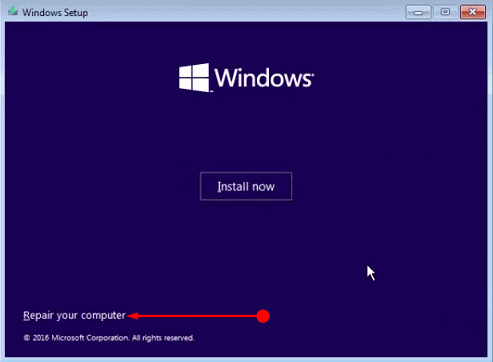
Solution 4 – Repair your PC
When you hold a bootable CD/DVD/Pen Drive/USB then it’s OK otherwise, if it is unavailable, create one with help of the following guide –
How to create bootable Pen Drive / DVD of Windows 10, 8.
Step 1 – Place the installation media equipped USB/pen/ Drive DVD/CD into the port or optical DVD Drive.
Step 2 – Restart your PC and press F2 (The Key varies from PC to PC, few require to press F3 or F4 or Esc or Del). Once the BIOS screen appears, select correct Boot Order.
Step 3 – Set your USB/pen/ Drive DVD/CD name whatever it is in the row of 1st Boot Device.
Step 4 – Press F10 to save the changed setting and reboot your PC again. Now hopefully, it will restart with the installation media and repair Error Code 0xc00000f in Windows 10.
Solution 5 – Rebuild Boot Configuration Data
The Windows includes bootrec.exe tool which is used to rebuild BCD. Boot configuration data controls the startup process successfully after you rebuild it.
Step 1 – Again input the genuine bootable CD/DVD/Pen Drive/USB having Windows installation and start PC. When the screen asks for a key then press it to continue the booting process.
Step 2 – Select the language, keyboard, time, currency and choose Next.
Step 3 – Single out the operating system you need to repair and choose Next. Now you are in recovery environment so select Command Prompt.
Alternatively, you can follow this tutorial to reach here – How to start Command Prompt when Windows 10 Fails to Boot.
Step 4 – You will find black panel, so type bootrec.exe and press Enter. This will rebuild the Boot configuration data and send your PC back to the normal state.
If the solution doesn’t work, delete the old BCD and rebuild it again. For this purpose, run the following commands one by one –
bcdedit /export C:\BCD_Backup
c:
cd boot
attrib bcd –s –h –r
ren c:\boot\bcd bcd.old
bootrec /RebuildBcd
Allow the commands to execute so that it may restart without the error.
Solution 6 – Repair Boot Configuration Data
This method will help you to unhide the Boot Configuration Data file and its parent partition. With this process, you will repair the BCD file or build a new one from scratch.
Here Windows10 installation media on a USB/Pen/Flash Drive formatted with a FAT32 filesystem is required.
Create an installation media on another working Computer
So arrange an empty USB drive having minimum 4GB space and follow the further given steps –
Step 1 – Now you need to download the Windows 10 Media Creation Tool so navigate to this webpage and click on the appropriate button. Run the downloaded file and select Yes if UAC confirmation message prompts.
Step 2 – Choose certain Edition, Language, and Architecture since the Windows is not going to be installed actually. Click Next.
Step 3 – Now connect the blank DVD/USB/Pen/Flash Drive to your PC, select it and hit Next. Allow the process to finish and follow the on screen guidelines.
Use the Media in your PC showing Error Code 0xc00000f
Step 4 – After the installation media becomes ready, connect the DVD/USB/Pen/Flash Drive to the faulty computer.
Step 5 – Switch On that computer and start hitting the appropriate key (either of F2, F3, F4, DEL, ESC according to manufacturer setting) to Boot from another device.
In case, boot from the USB is not possible then make sure that the CSM and Secure Boot features are Disabled in your BIOS settings.
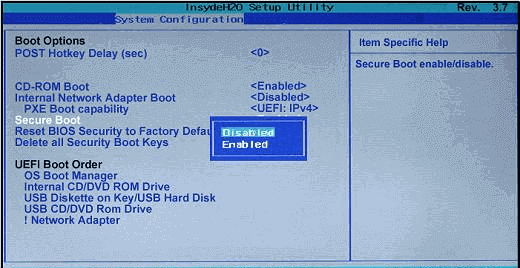
Step 6 – When you are in the Boot device selection screen, choose your DVD/USB/Pen/Flash Drive.
Step 7 – You will find the installation screen, press and hold the Shift key and hit F10 to display a black panel Command Prompt. Now run the following commands one after another
diskpart
list disk
sel disk 0
list vol
Now you will see 2 volumes here, 1. EFI volume and 2. the volume on which Windows 10 is installed.
The EFI volume includes FAT32 that is written in the column Fs. The Size of the EFI will 100 MB and it will have System written below Info. In addition, you may find BOOTSTRAP in the Label column. In this way, you will ascertain your EFI volume. Remember its Volume number or note down it.
In few case, you might not find your EFI volume. Proceed to the next solution in this circumstance.
Step 8 – You can view C in the Ltr column in your Windows partition Boot written in the Info column. Note the Ltr.
Step 8 – In starting, assign a letter to your EFI volume. For this purpose, write select Volume 1 and hit the Enter button (supposing that Volume 1 is the EFI volume).
Subsequently, Type assign letter P and Press Enter on your keyboard (presuming that the letter K is not in use).
Type exit and hit the Enter key.
Step 9 – Next, type cd /d P:\efi\microsoft\boot\ and press Enter. Now on the command prompt, type bootrec /fixboot and hit the Enter key and this will build a new boot sector.
Step 10 – Write ren BCD BCD.bak to render old BCD file meaningless as it may be corrupt, now letting you create a new BCD file. Finally, type bcdboot C:\Windows /l en-us /s k: /f ALL and press the Enter key (Supposing C is the drive Ltr for the volume on which your Windows is installed).
Close the Command Prompt (cmd) and reboot your PC and check whether the error was past and it is alright now. Still, you find Error Code 0xc00000f in Windows 10 then follow the solution number 4.
Solution 7 – Create an EFI Partition
You can create a new EFI partition in few steps if it is unavailable. This requires only a Windows installation media and at least 200 MBs free space on disk.
In this concern, follow Solution 3 to create a Windows 10 installation media and boot from a USB and then get access to the black panel of Command Prompt.
Step 1 – Type the following commands in the Command Prompt successively and press Enter each time –
Diskpart
list disk
select disk 0
list partition
Select Partition 1
Ensure that the selected partition contains minimum 200 MB free space.
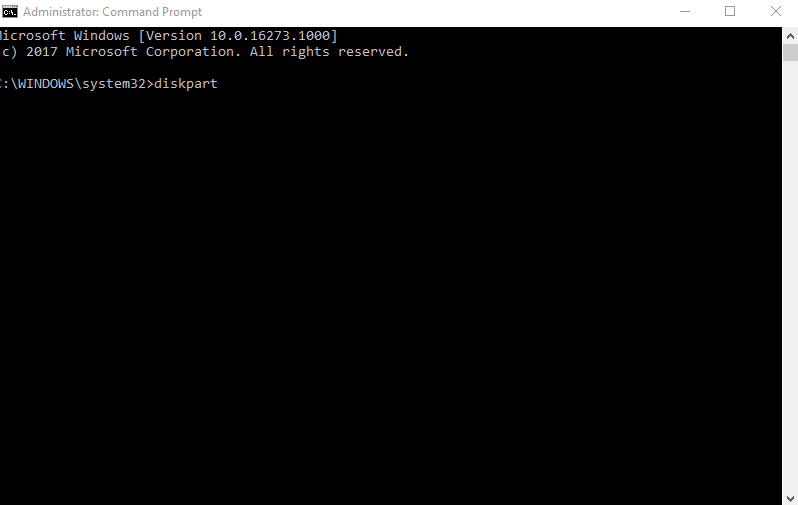
Step 2 – Next, write shrink desired=200 minimum=200 in the Command Prompt window and hit Enter on your keyboard. Again copy-paste the following series of commands consecutively and hit Enter every time –
create partition efi
list partition
partition 2 (Ensure the above created 200MB partition is partition 2.)
format fs=fat32
Step 3 – Subsequently, write list vol and press Enter to see the list of all volumes. Memorize the volume of the above made partition of 200MB size.
Step 4 – Type Select vol 3 and press Enter supposing that the volume no. of the EFI partition you previously memorized is 3.
Now type assign and press the Enter key.
Step 5 -Once more write list vol and press Enter to identify the Letter (ltr) which is assigned to the 200 MB EFI partition. Remember the drive letter.
Step 6 – You must need to identify and write down the drive letter (ltr) of the volume that includes your Windows partition. You can distinguish it by viewing at Boot in the Info column. In many circumstances, it’s the drive letter C. Note it down.
Step 7 – Type the piece of command bcdboot C:\Windows /l en-gb /s B: /f ALL and press Enter. Here ensure that your windows drive letter is C and B is the drive letter that was assigned to your EFI partition.
Finally, restart your computer and check. It should get fixed now.
Closing words
So these are the authentic solutions to Repair Error Code 0xc00000f in Windows 10. The methods are also pretty good working for Windows 8.
