Sometimes, in the way of downloading or updating an app from Store, users stuck with a sudden fault that interrupts the exercise. To fix such a problem, you need to reset cache of Windows Store.
So far as the tips to purge the Cache, you can use multiple methods. Furthermore, you can see some advanced ways in this article – 5 Ways to Reset Microsoft Store in Windows 10.
Reset Cache of Windows Store
1] For Windows 10 –
- Press Winlogo + S.
- Type in WSReset.exe.
- Soon you will notice the same command on top, click on it.
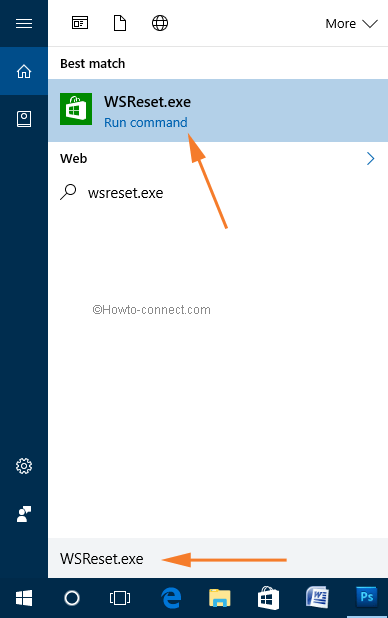
2] For Windows 8
- Access Windows 8 Charms Bar by moving the mouse pointer at the top right of Windows 8 PC screen. Then put in
WSReset.execommand in the Search bar.
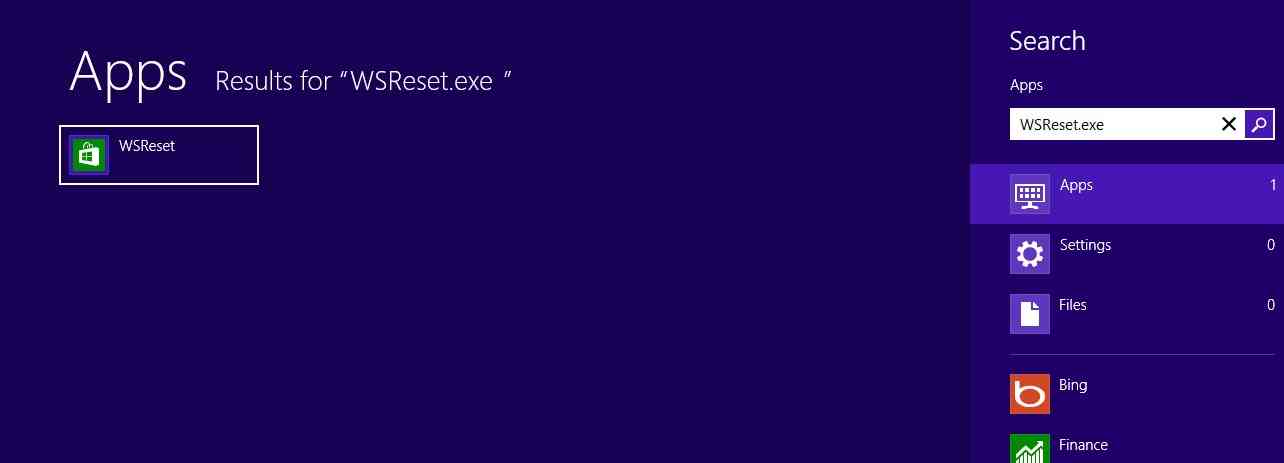
- It leads to open WSReset.exe app in the Right pane of the existing window. Now, click on ‘Run as administrator’ option.
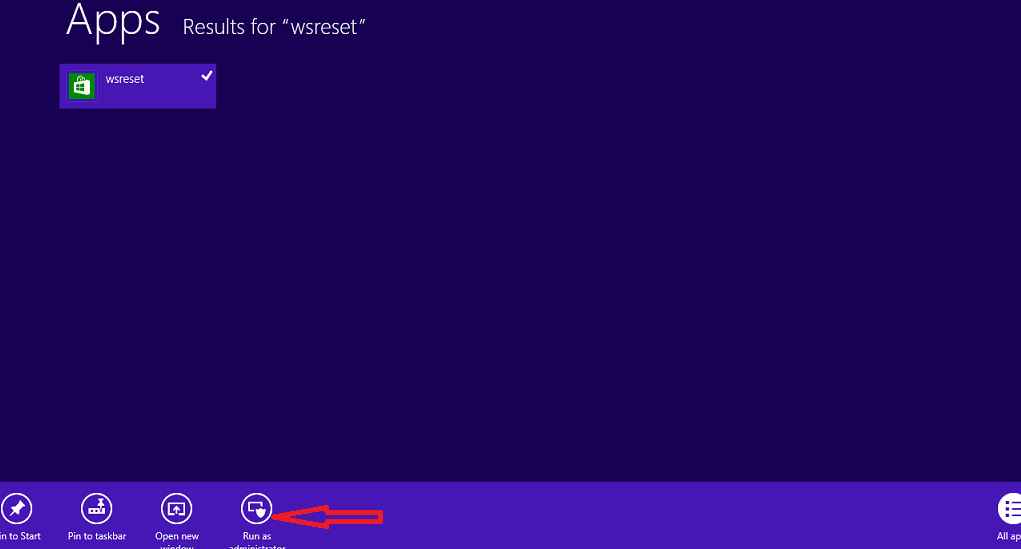
- Then Windows Store appears with a confirmation message to indicate that ‘The cache for the Store was cleared’.
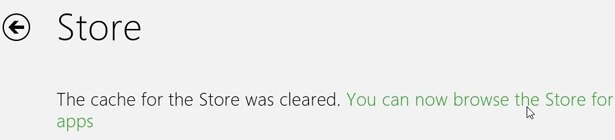
3] For both versions (To Reset Cache of Windows Store)
The Second tip is rather easy to follow –
- Open Run box after pressing Win + R keys altogether.
- Then write
WSReset.exe. - Press OK.
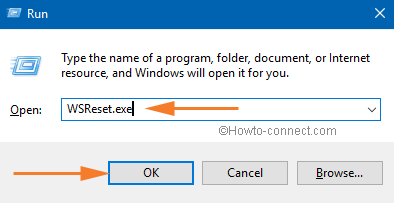
- Here, you find messages showing that ‘The cache for Store was cleared……’
- You need to press ‘You can now browse the store for apps’ link to the fresh installation after Resetting Windows Store Cache.

Windows 10 Store and many apps including Mail, People etc are blanked out.
Nothing I have tried works, eg.many versions of the Powershell Command. Dism and sfc, Reset app, etc. My Restore Points got deleted accidentally.
AppRestore.exe results in “You will need a new app to open this MS-Windows-Store”. What ‘new app’ and how do I get it?
i think windows 8 gives advance option for everybody. cache delete is everybody requires……