For any type of Microsoft Store issues, all in one solution is Cache reset. Previously Wsreset.exe was the command which you use through either run dialog or elevated command prompt. Now Windows 10 includes a Reset button an apps Settings that lets purge cache in easy mode. We will provide here every way to Reset Microsoft Store in Windows 10.
Microsoft store not working, missing, hanging and freezing are the issues you often find. In addition, sometimes certain app download ends up with errors. In all the situations, the reset will rescue you from store problem.
List of the ways you can Reset Microsoft Store
1. From Windows Settings application
2. Using Run Dialog box
3. Via Elevated Command Prompt
4. Through WSReset.exe file itself
5. With the help of Windows PowerShell
How to Reset Microsoft Store in Windows 10
Here are the ways to Reset Microsoft Store on Windows 10 –
1. The easiest way – From Windows Settings application
Step-1: Press Win+I hotkey on the keyboard and select Apps when Windows Settings appears.
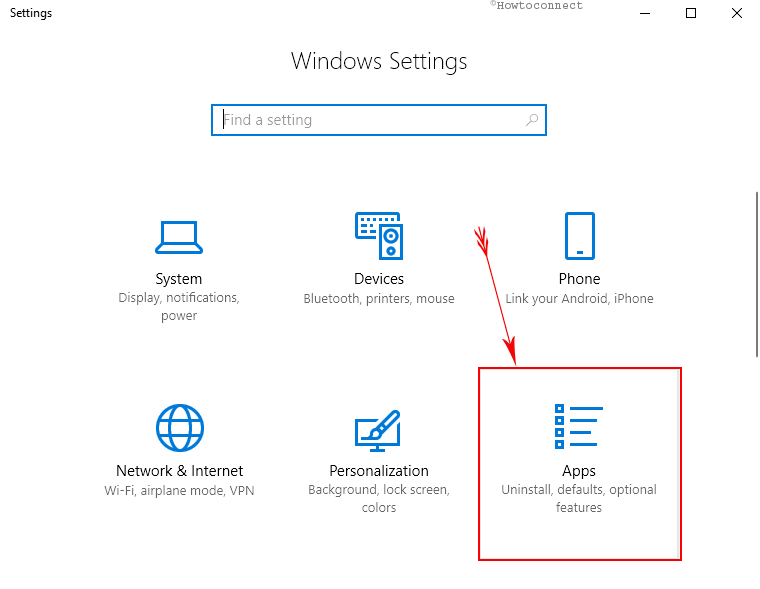
Step-2: Go to the right pane and scroll down until you find Microsoft Store in the list. Click on the same to see an expanded pane.
Step-3: Click on Advanced options.
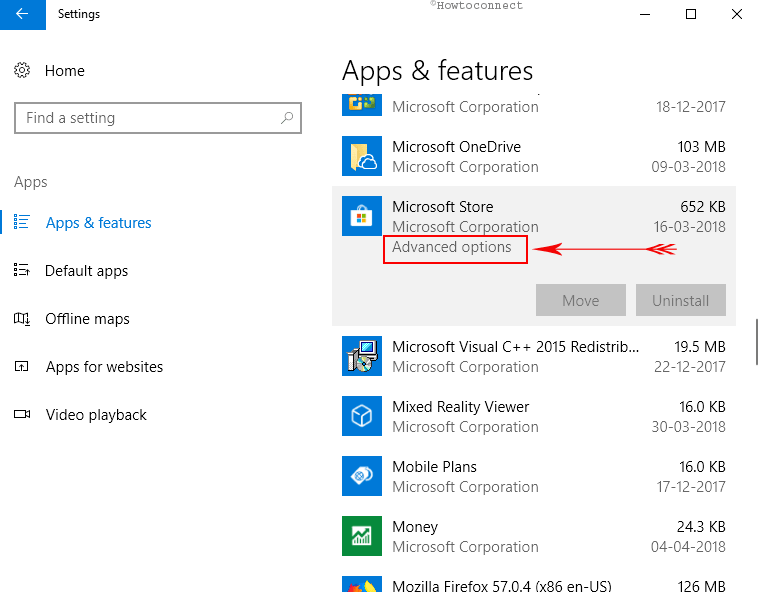
Step-4: After a new page came into view, go down and select Reset.
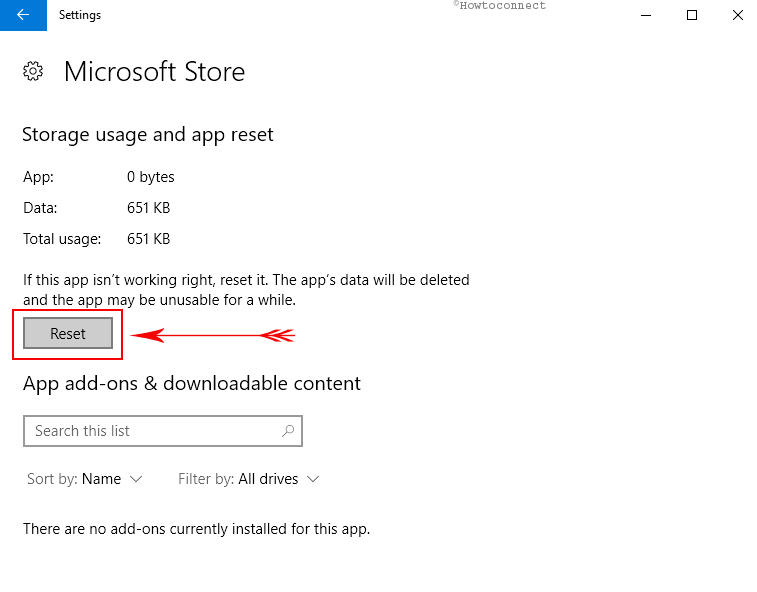
2. Using Run Dialog box
- Hit Win+R jointly and let the run dialog box.
- Type WSReset.exe in the space next to Open: and then press Enter.
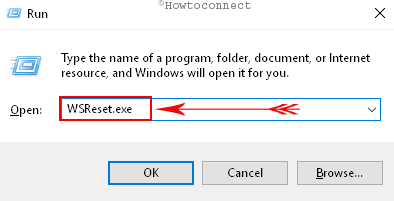
- You will notice that command prompt opens executing the reset command. It will close itself after the process is finished.
3. Via Elevated Command Prompt
1. Make a click on the Taskbar search and type cmd.exe.
2. Perform a right click on “Command prompt (Desktop app)” and select “Run as administrator” from the menu.
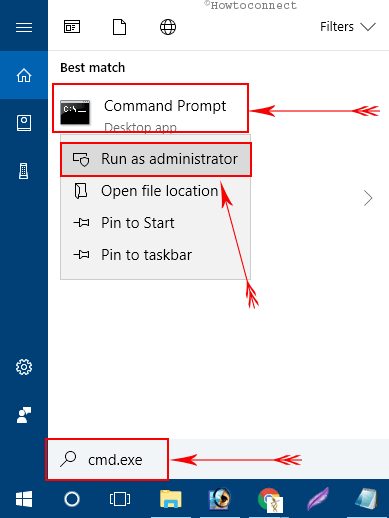
3. Once you see the black panel of the elevated command prompt, type WSReset.exe, and then press the Enter key.
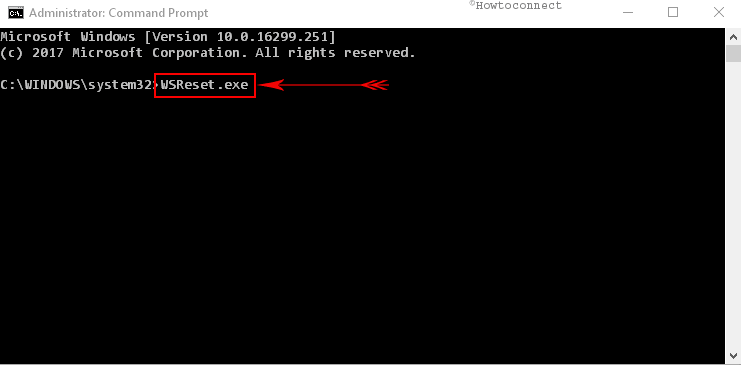
4. Through WSReset.exe file itself
- Click on the File Explorer icon from the Taskbar and allow it to appear on the display (in This PC View).
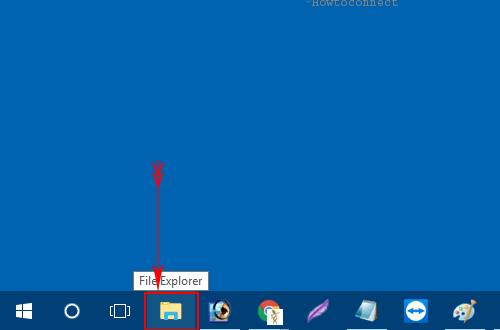
- Do a double-click on Local Disk (C:) to open its directory.
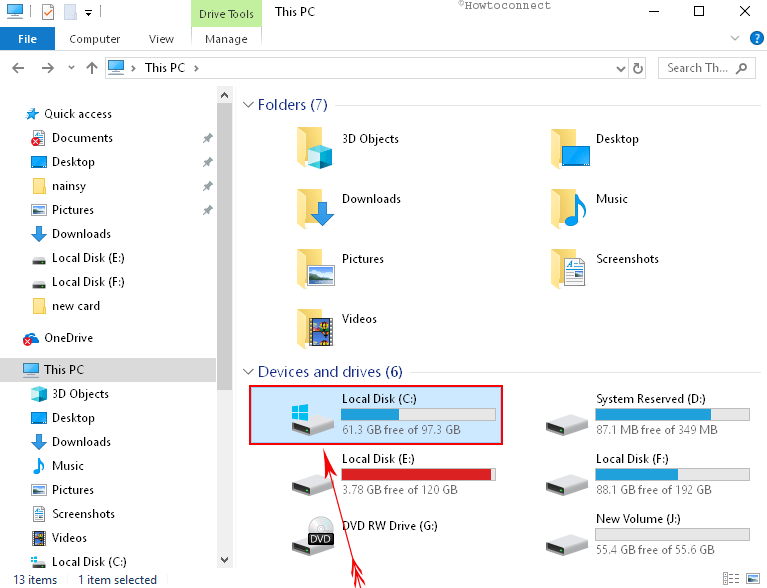
- Here locate and double click on Windows folder.
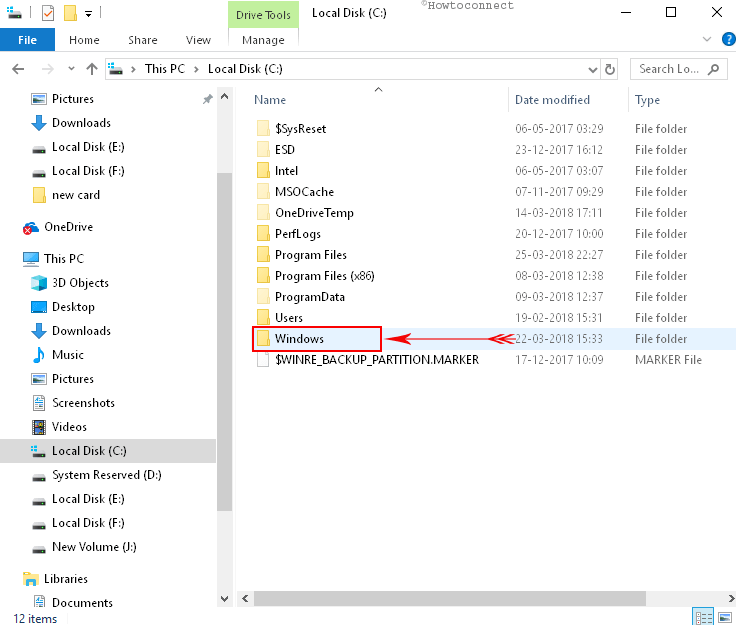
- Now do the same (double click) with System32 to see the items placed here.
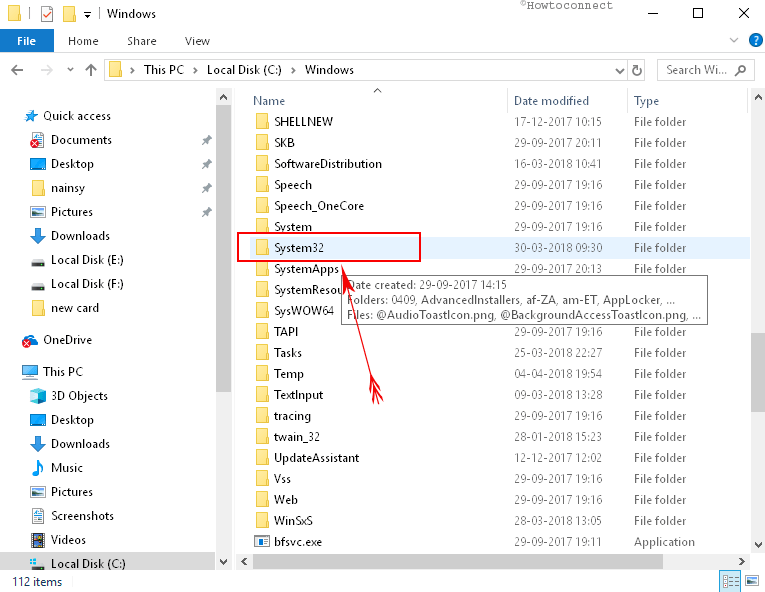
- Make a right click on WSReset.exe and select Run as administrator on the context menu.
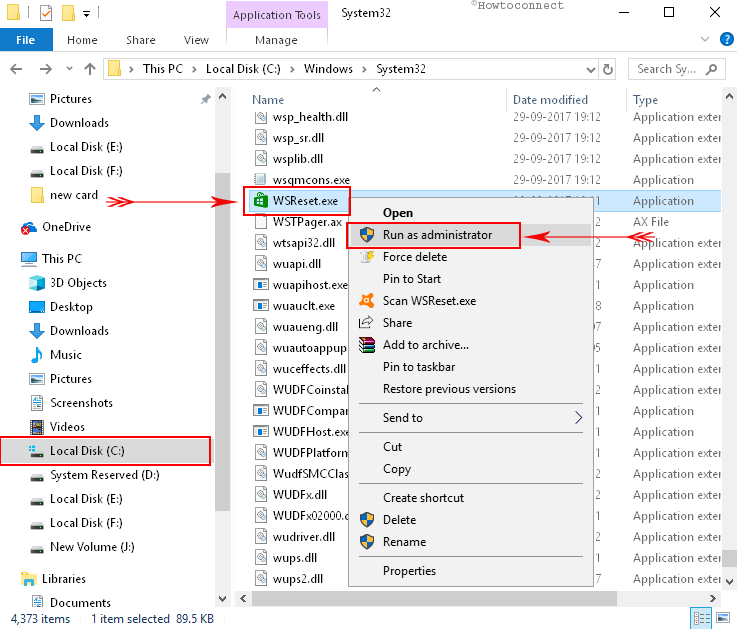
- Press Yes on the User Account Control locking the screen.
5. With the help of Windows PowerShell
- Write powershell in the Cortana search.
- Under the Best match, perform a right click on Windows PowerShell (Desktop app) and choose Run as administrator from the list.
- Once the blue panel opens up, copy-paste the following string and hit Enter –
Get-AppXPackage -AllUsers -Name Microsoft.Services.Store* | Foreach {Add-AppxPackage -DisableDevelopmentMode -Register “$($_.InstallLocation)\AppXManifest.xml” -Verbose}
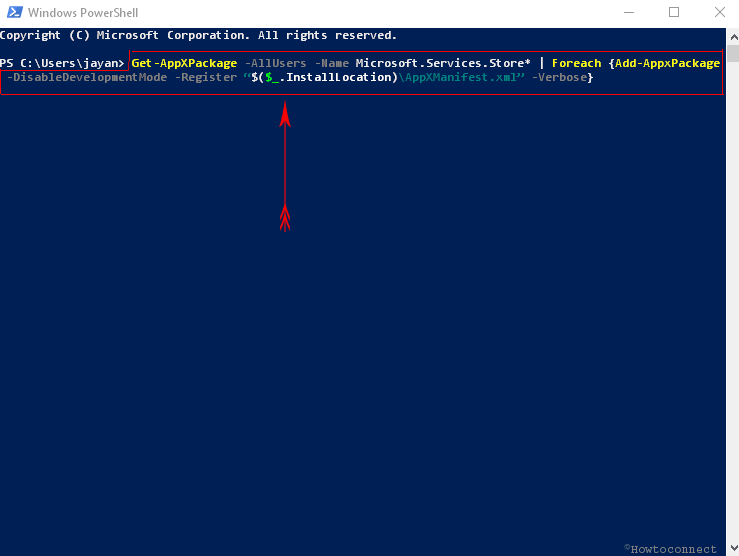
This will Reset Microsoft Store when the process is completed.
