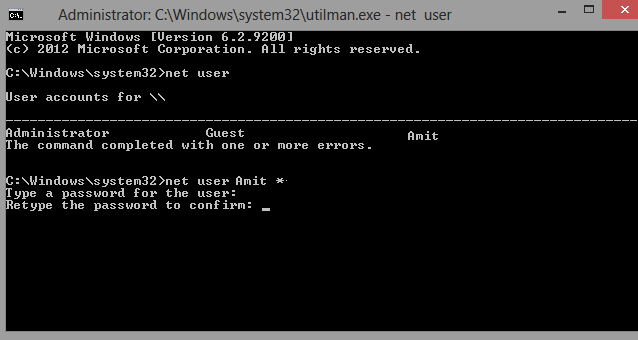We have discussed already several tips on fresh security appearances in windows 8 such as – Picture password, PIN. It provides option to make powerful user account so that no one could access without the knowledge of correct password. Sudden if you forget your password of single administrator account, problem stands before you. But, solution is available.
In such circumstances either you will reinstall the windows 8 or use third-party tools to reset password which is not proper solution. After choosing any of above options, you will lose every previous thing. In this guide, I am going to explain the method of resetting password in windows 8 without supporting any external tools or changing any settings.
But, before starting this method, first you have to ensure about having windows 8 system repair disk. In case you haven’t system repair disk in your possession, you may create it simply after following given steps.
How To Reset Forgotten Account Password in Windows 8
First Step –
Create Windows 8 System Repair Disc –
- In this process insert blank DVD disc on your DVD drive.
- Press shortcut (Windows Key + I) to launch Settings panel. Here click the Control Panel button.
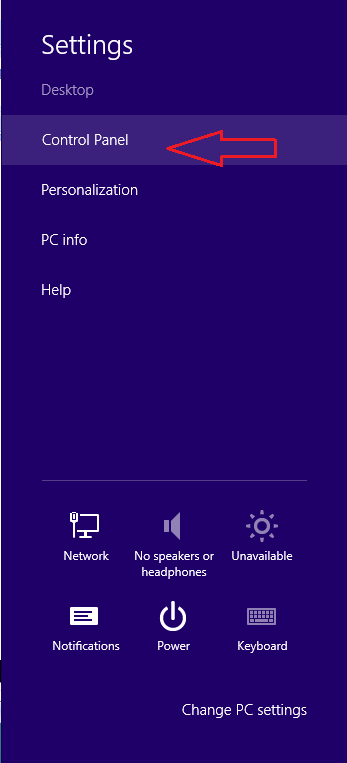
- In control panel window, click the link – Windows 7 File Recovery.
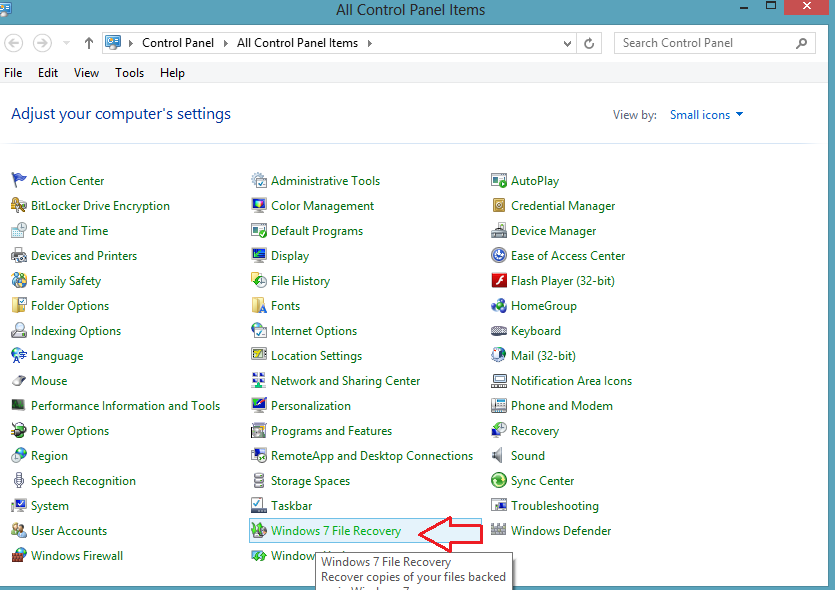
- From next window, click on create a system repair disk in left pane.
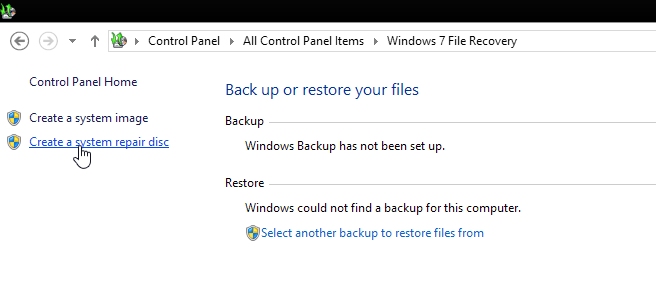
- At last, choose Create disc button to begin the process of creating repair disk.
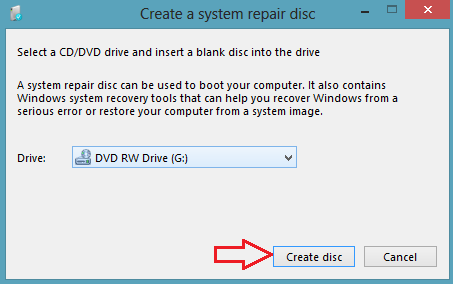
As soon as process is finished in a few minutes, This disk will use during emergency cases especially forgetting account password.
Second Step –
- If you are unable to access your Windows 8 due to missing password of the admin account, then insert the recently created repair disk in DVD drive and restart your system.
- From start-up screen, select Troubleshoot, and click Advanced options.
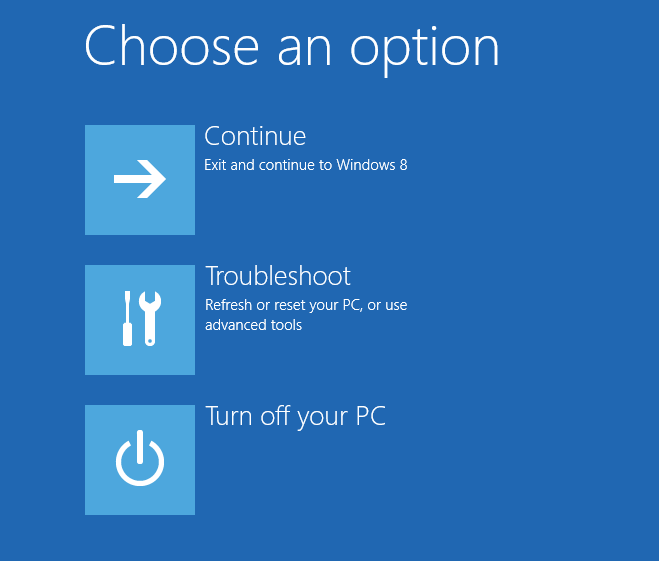
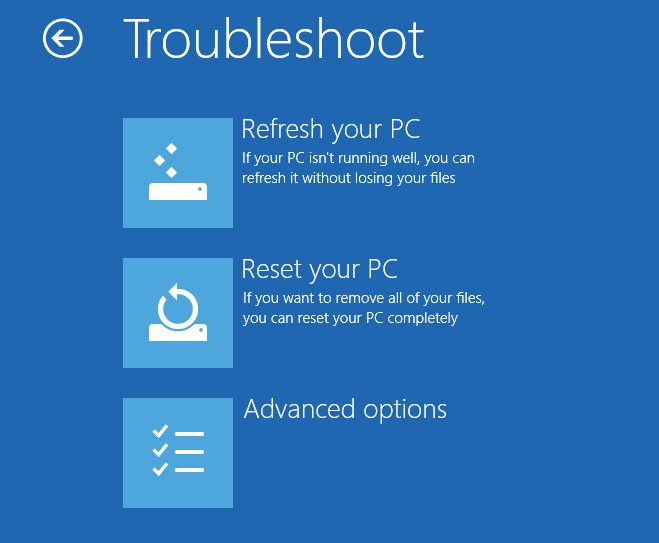
- Now choose the option – Command prompt.
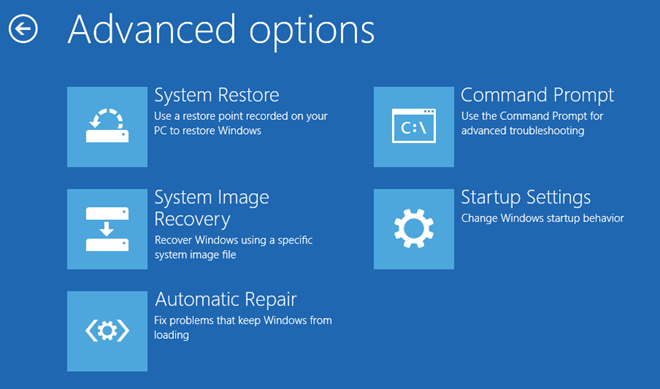
- In command prompt window, at first type command – disk part. This command is used to display whole system partition in your system so that you can recognize your Windows 8 installation drive (especially C drive) in easy types.
- Next type Exit command.
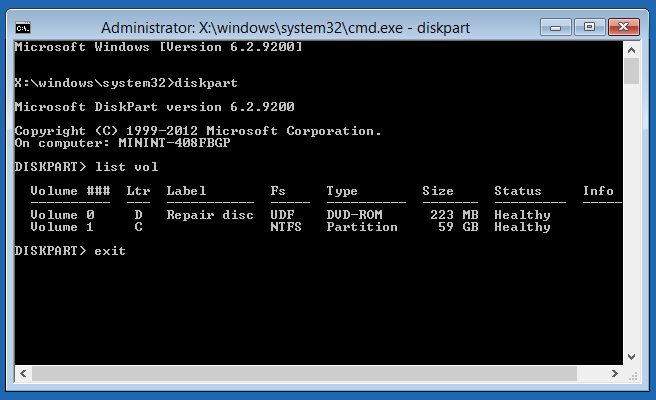
- Now type the following command one by one according to below screen shots –
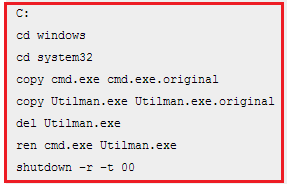
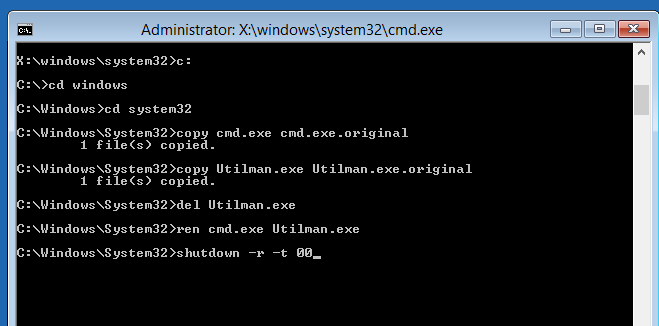
After entering following commands on Command prompt, your system reboots automatically.
Fourth Step –
- While you get log in screen, choose the Ease of Access button at the below in left pane.
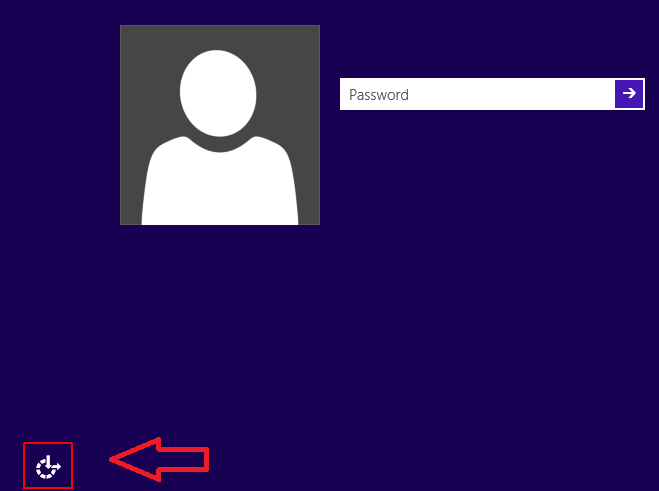
- Now it will launch command prompt again. Then type the command net user to find out the accurate names of each user accounts.
- Again enter a new command to replace the name of user account for example – net user Amit *. To understand better, see below screenshots carefully.
- Now you have to type new password two times carefully. In this stage, you can’t view typed password.