You might want to reset your PC for a bunch of reasons – to clean junk files, improve the overall performance of the computer, etc. Moreover, if your computer gets corrupted with malware or if it starts to give you trouble or crash frequently, wiping everything out and starting fresh would be a good- and sometimes, the only possible- idea.
Just like in Windows 10, doing a PC reset a really simple with Windows 11 as well. Windows 11 offers you the choice to keep your data as well as to do a complete system wipe, as mentioned earlier. Below are the steps you need to perform to initiate a partial or clean factory reset of your operating system. Reset Windows 11 PC to factory settings will be helpful here if other generic troubleshoot don’t seem to work. Good thing is, we can also choose to reset this PC without losing all the data unless something has gone terribly wrong.
Reset Windows 11 PC to factory settings
Here is how to reset Windows 11 PC to Factory settings –
Way-1: From Settings
A] To reset Windows 11 without losing data
- Click on the Start from your taskbar.
- Next, click on – Settings.
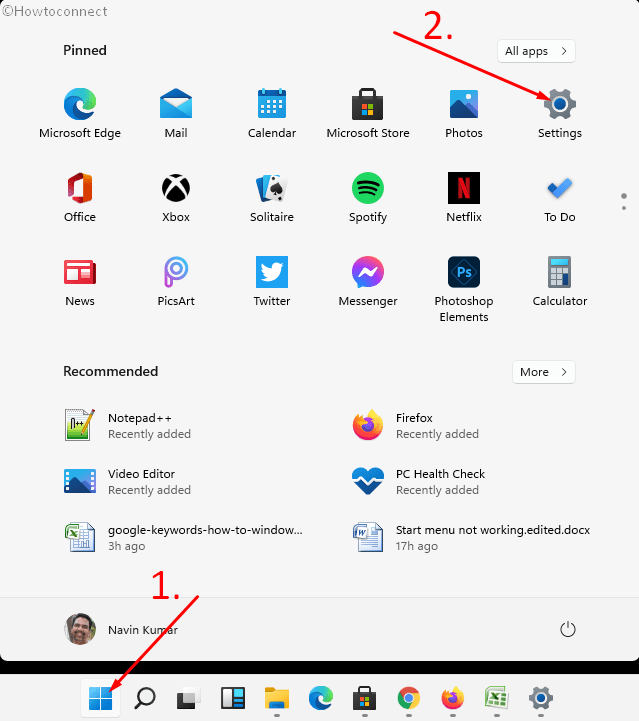
- Go to the right part of the next Settings page and click – Recovery.
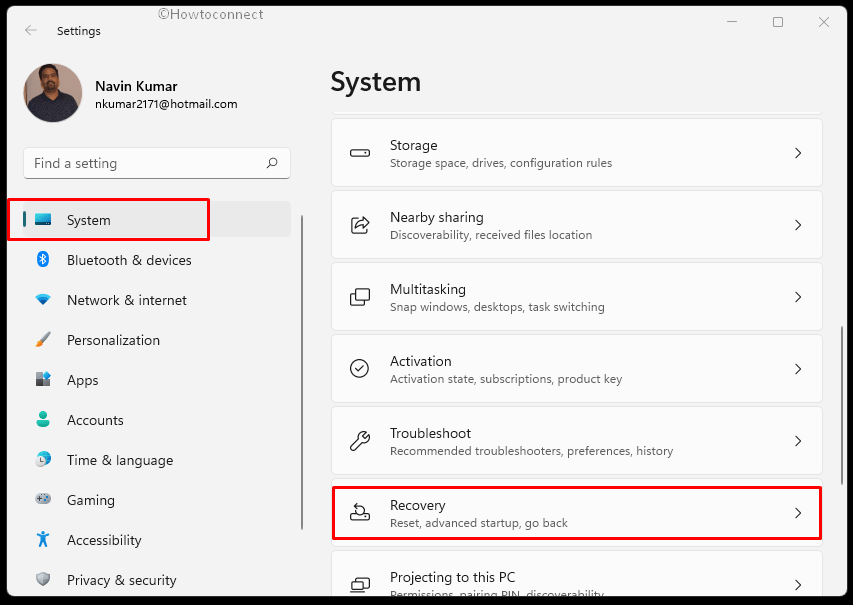
- Click – Reset PC”.
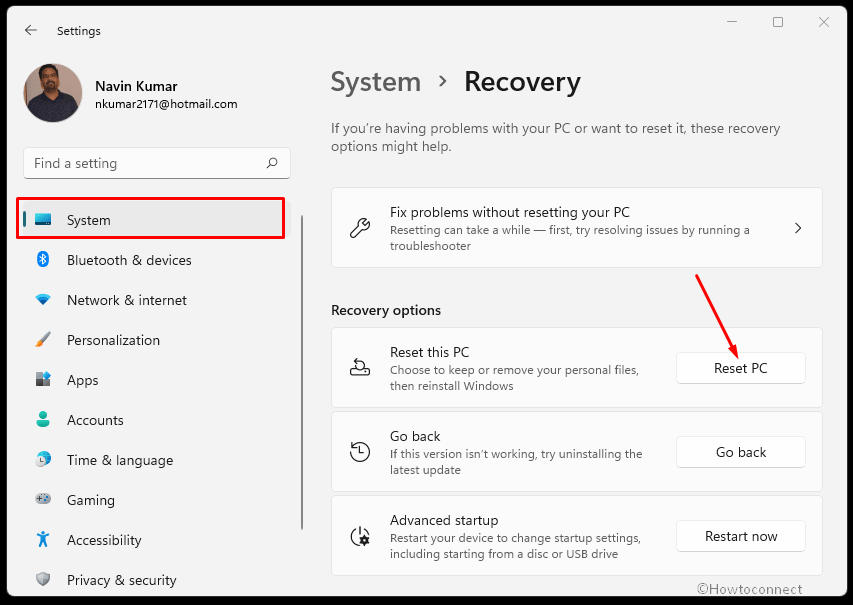
- Choose an option window would appear; select – Keep my files.
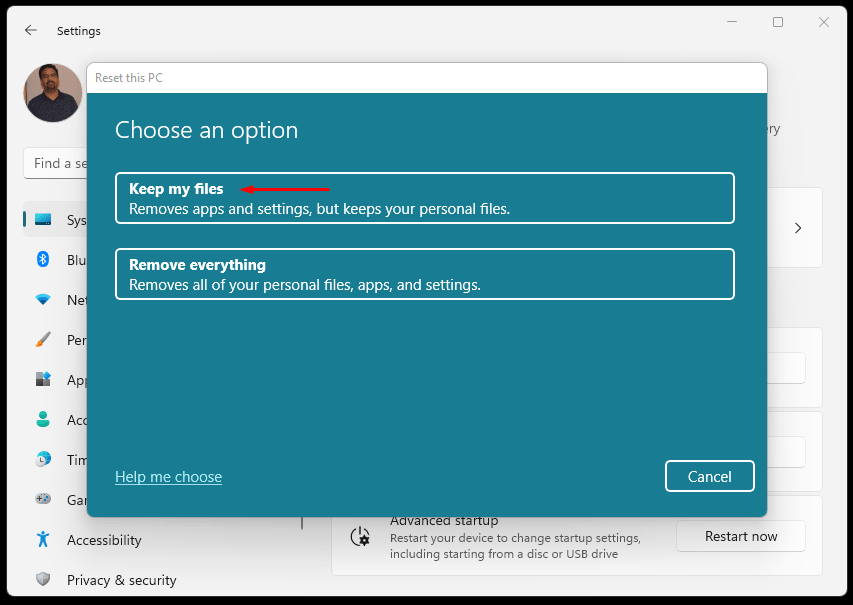
- Click on Local reinstall for a quicker process, but to download and install Windows, you can select Cloud download.
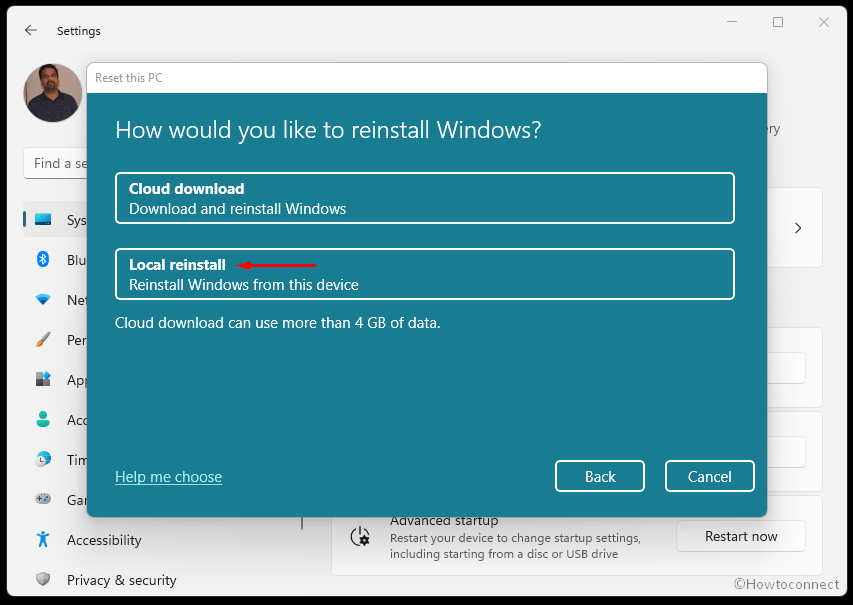
- On the Additional Settings window, click – Next.
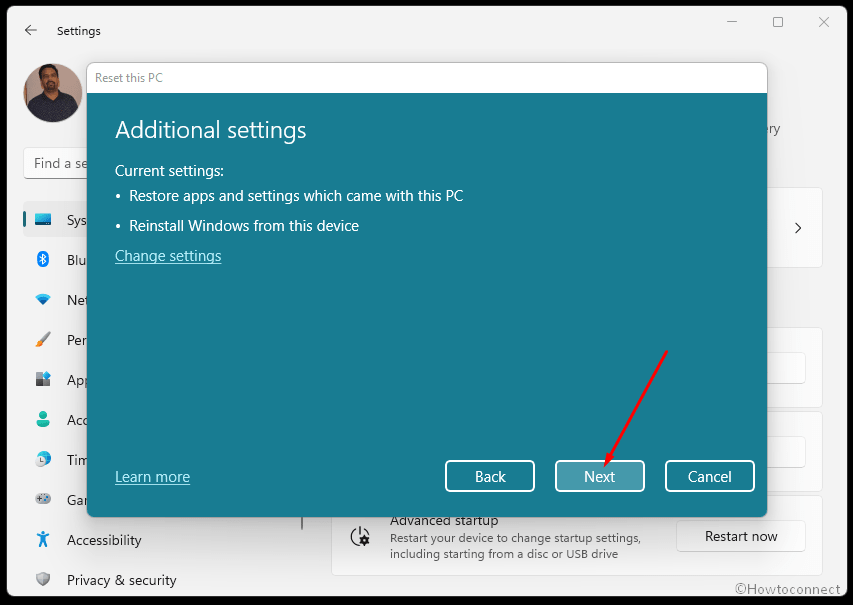
- Last, Click on Reset.
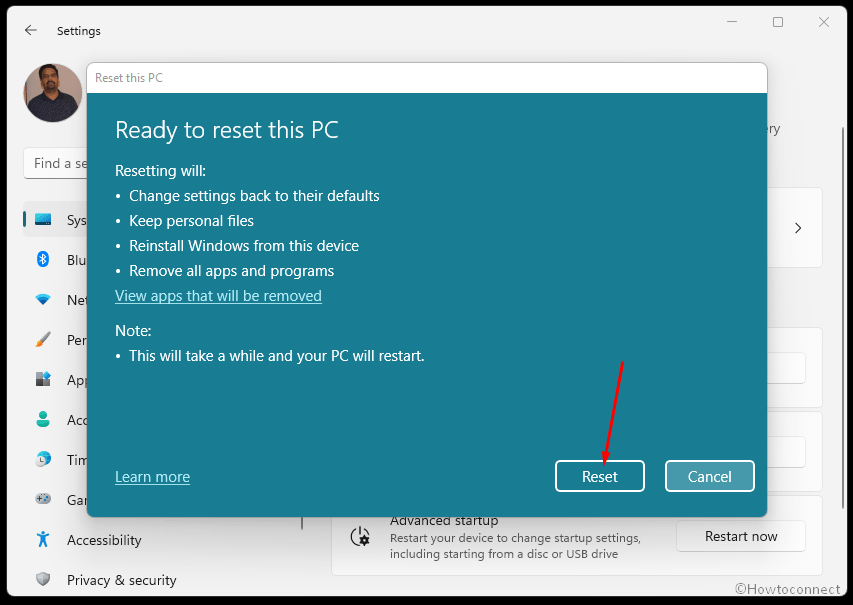
B] To Remove everything and have a clean start on Windows 11
- Press – Winkey + I.
- When Settings open up, click Recovery.
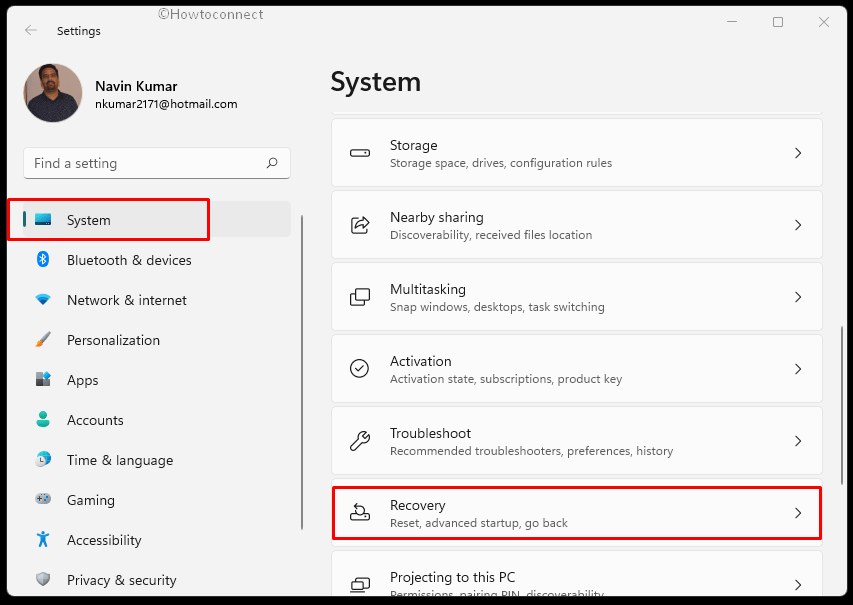
- Click – “Reset PC”.
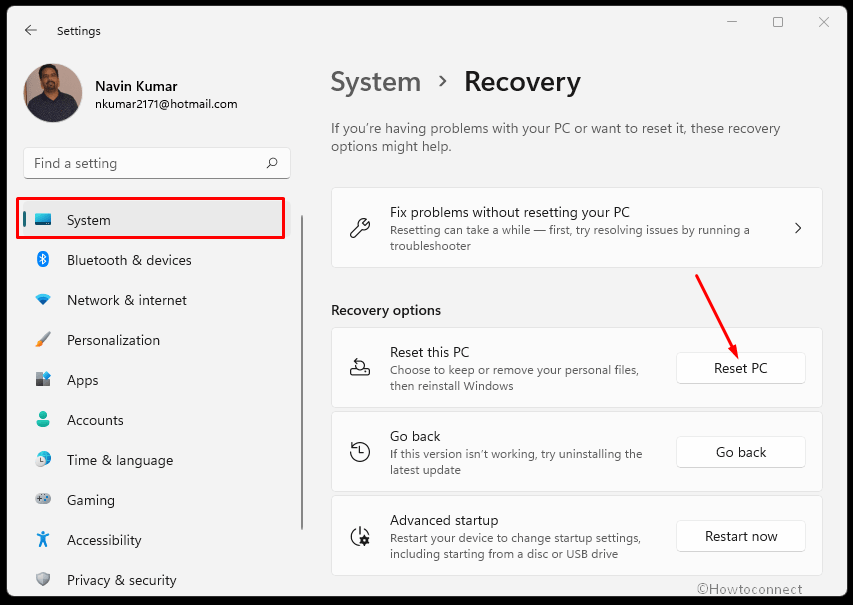
- Click – Remove everything.
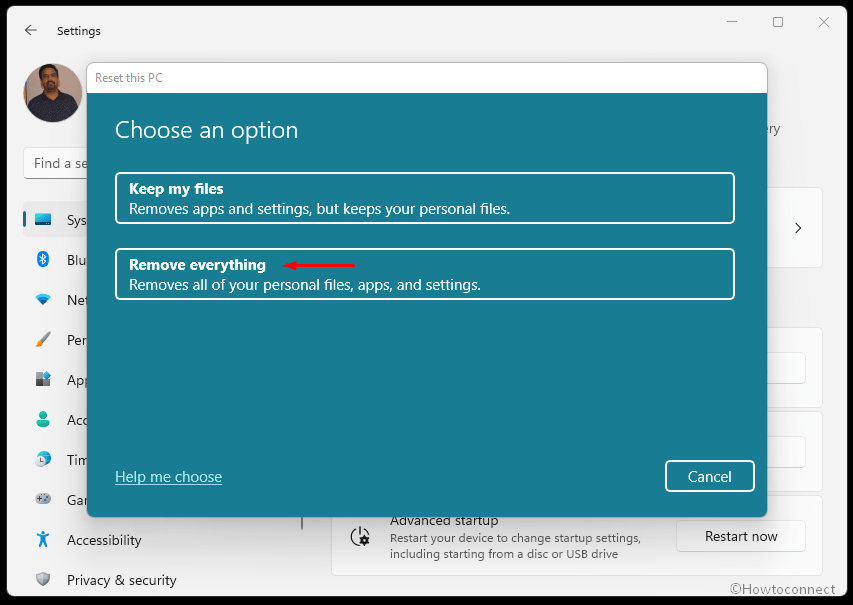
- Select – ‘Local reinstall’.
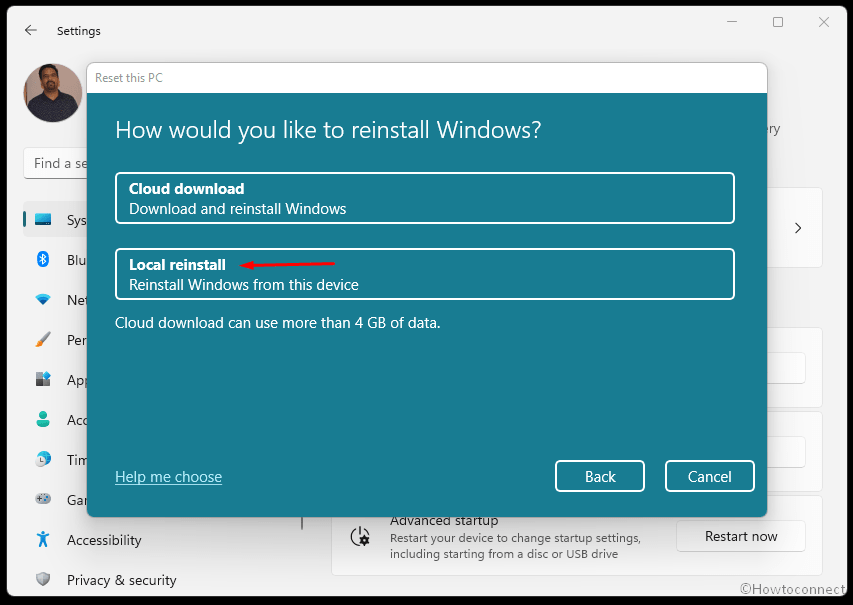
- Click – ‘Next’.
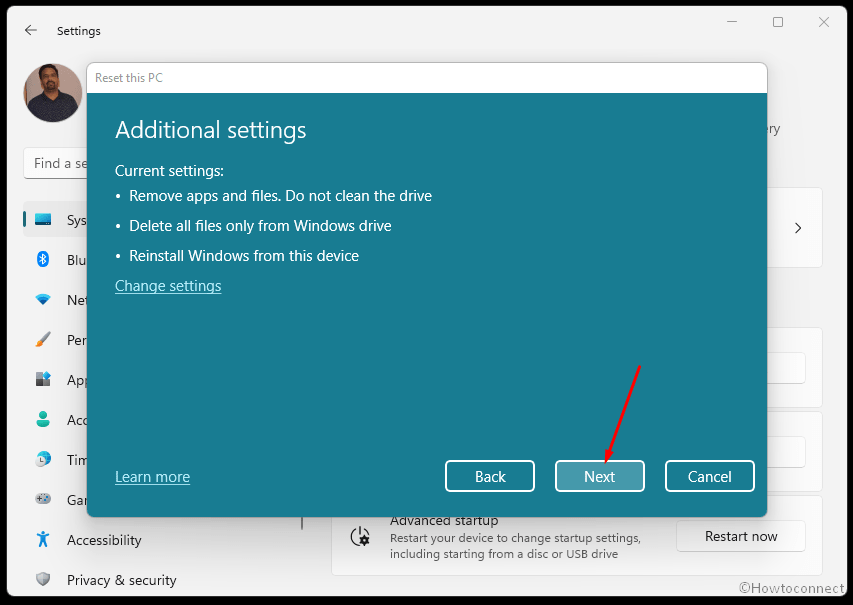
- If you have installed Windows update recently you will come across a message – “This PC was recently updated. If you continue with Reset this PC you won’t be able to undo the update”. Click the Next.
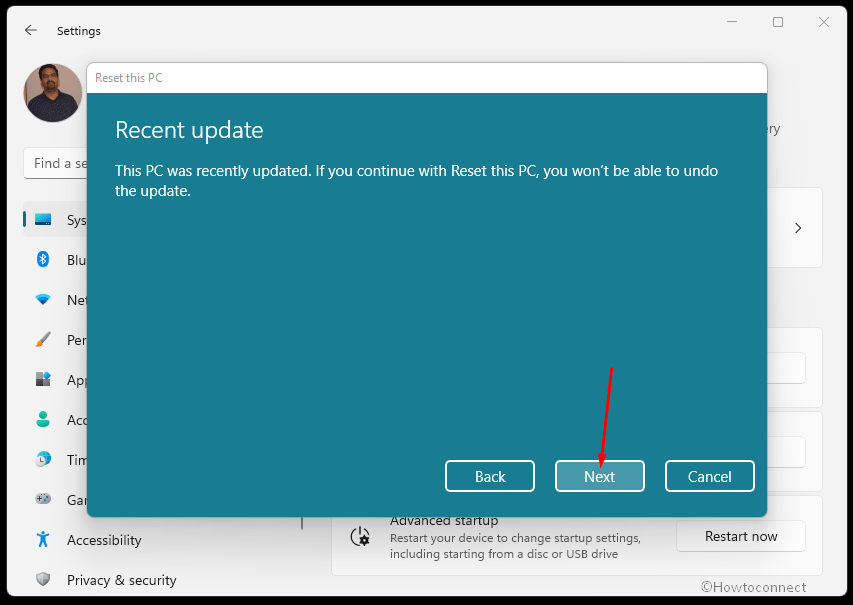
- Click on Reset.
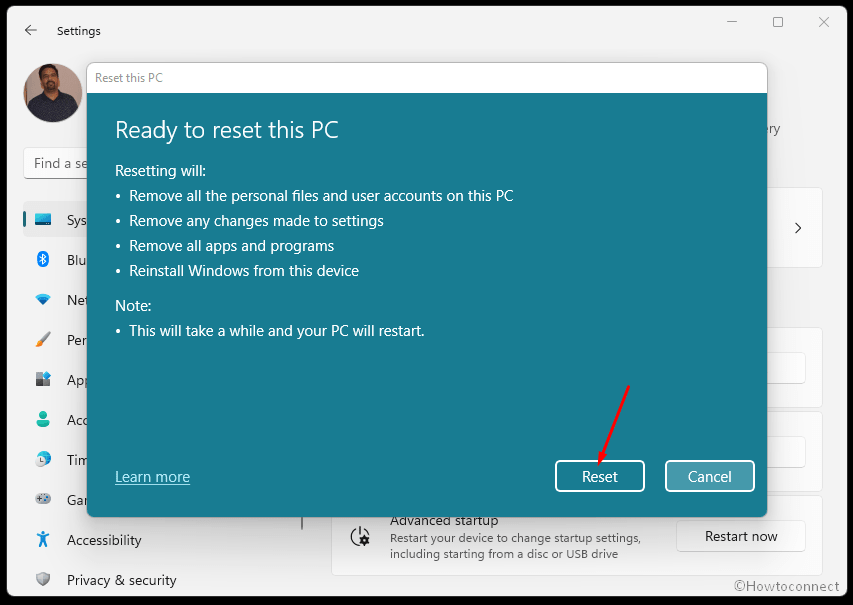
- Confirm if prompted.
Way-2: Cmd Command to do a Reset Windows 11 PC to factory
- Type – Cmd in the Search box.
- Right-click on the Command prompt when it shows up in the search results.
- Select – Run as administrator.
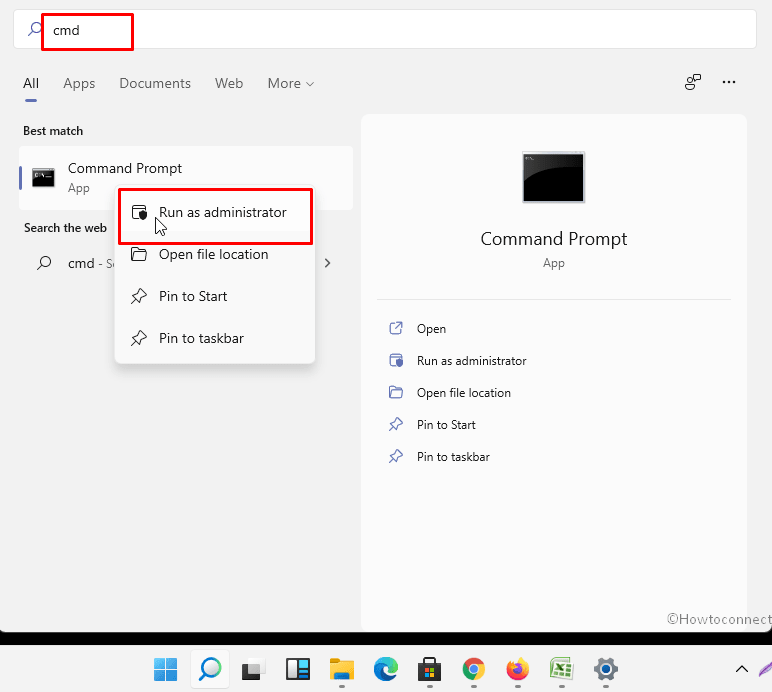
- In the command line, copy and paste, or type the following command –
Systemreset -factoryreset
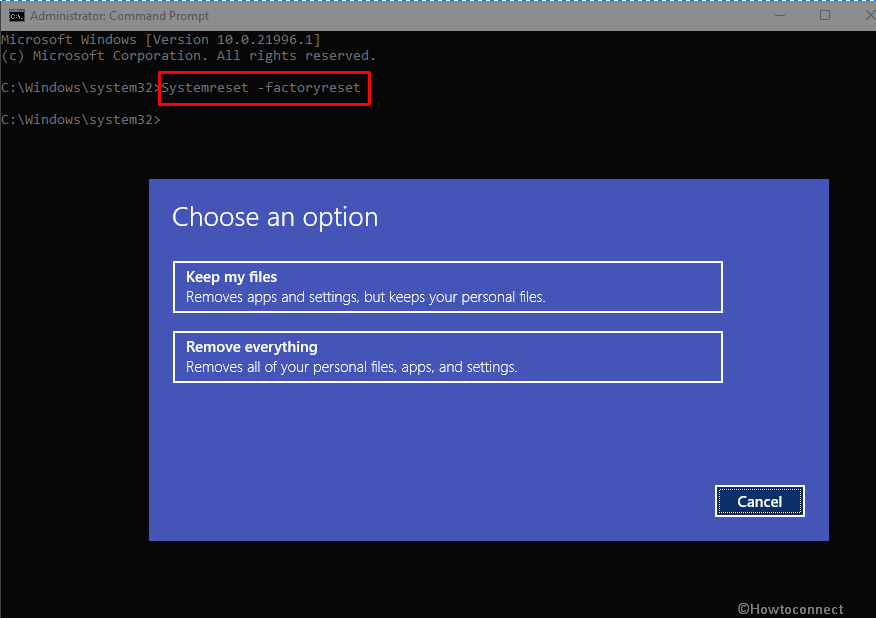
Way-3: Using Advanced Startup
- Click the Search icon from taskbar.
- Type – Advanced startup.
- Press – Enter.
- Select – Restart now.
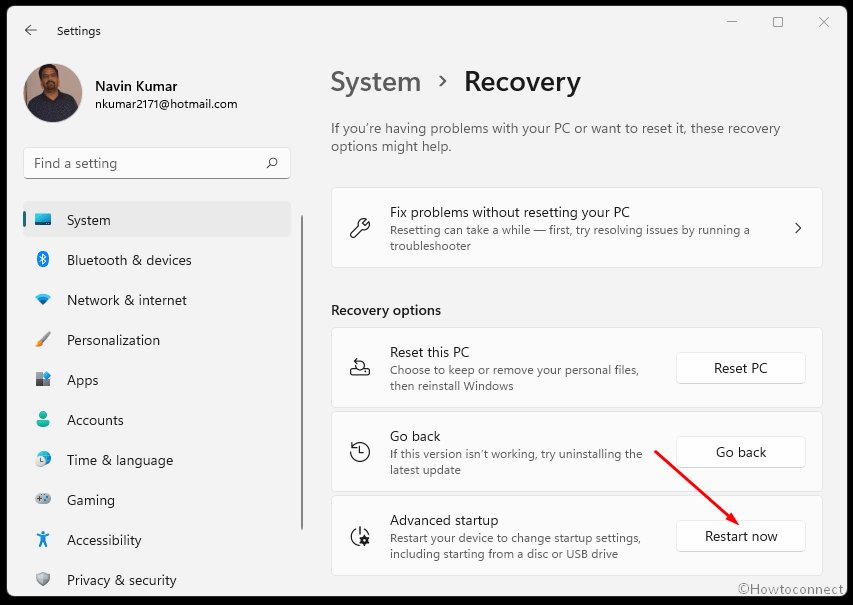
- On the Advanced Startup Screen, click – Troubleshoot.
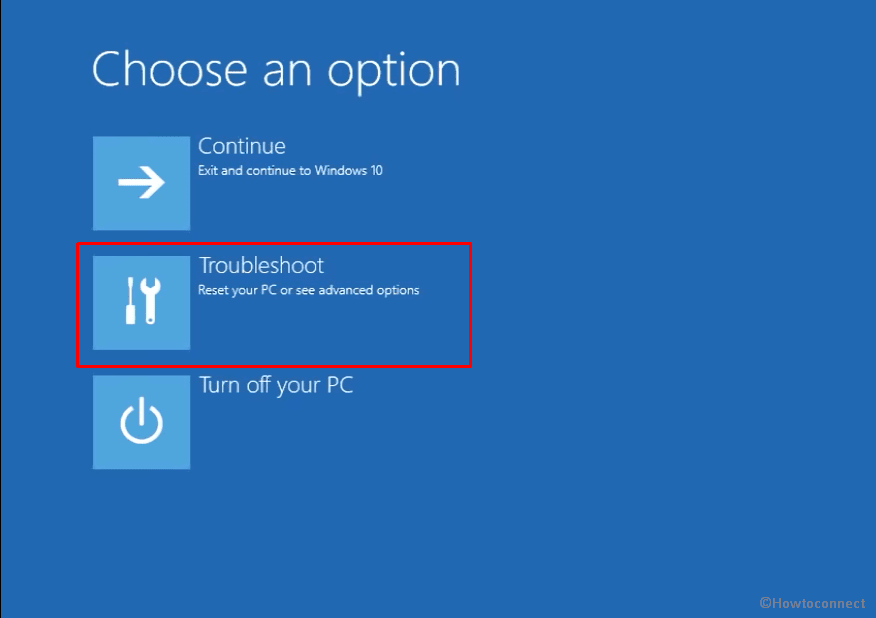
- Finally, click – “Reset This PC”.
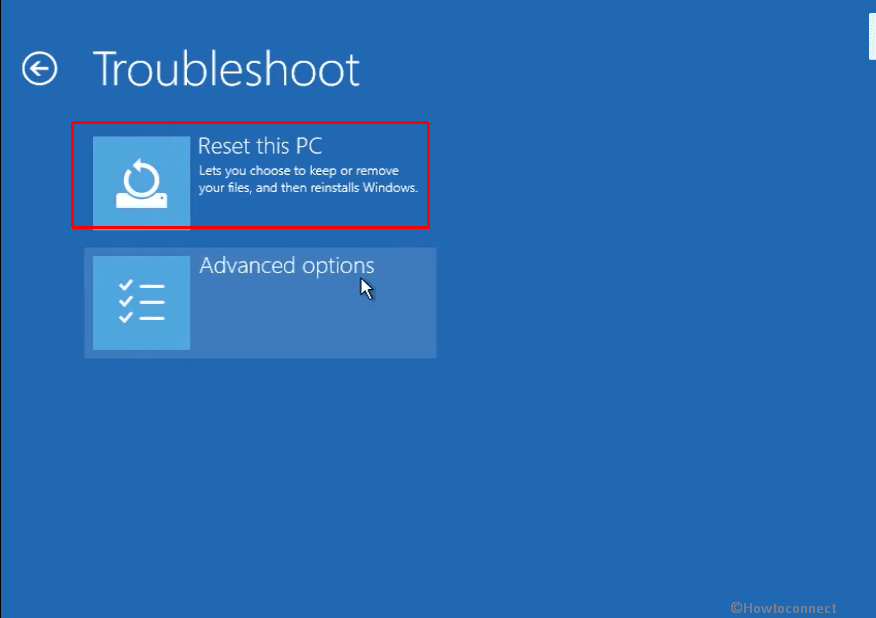
- Follow Way: 1 Step-5 and onward.
Methods list:
Way-1: From Settings
Way-2: Using Cmd Command
Way-3: Via Advanced Startup
That’s all!!
