Ways to Resize Caption Buttons in Windows 10. – Earlier version Windows 7 allows to directly change Caption button size and appearance. But when you want to personalize the same on Windows 10 you will not find a similar way. Thanks to the registry editor that helps you in this concern. A simple tweak in the registry editor can also increase or decrease the Caption Buttons size on Windows 10. Follow one more personalization guide How To Change Title Bars Color Except Start Menu, Taskbar In Windows 10
A few users are not happy with the button in Windows 10 and complain that they are pretty unsuitable. So, see a guide to resize caption buttons on Windows 10. Before moving ahead make sure that you are good at registry keys manipulations. And before making any change in the keys and strings take backup.
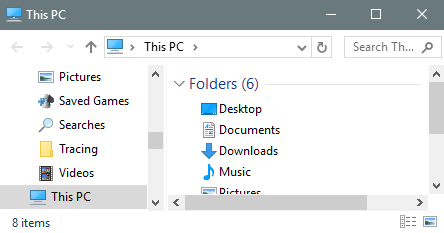
Resize Caption Buttons on Windows 10
At the outset, it is important to note that this method will not rescale the caption buttons in the Store app or for new UI.
Step 1 – To resize the caption buttons on Windows 10 you first need to launch the Registry Editor. For that, click on the Start button and type regedit, and select the same from the Best match section.
To get detail follow How to Access Registry Editor in Windows 10 – 5 Simple Tips
Step 2 – The User Account Control (UAC) might ask for your permission. Tap on the Yes button to permit.
Step 3 – Now work according to the given path in the Registry Editor.
HKEY_CURRENT_USER\Control Panel\Desktop\WindowMetrics
Step 4 – Then move on to the right pane of the WindowsMetrics key and locate CaptionHeight. Double click on the same to change the value of the string as per your preference.
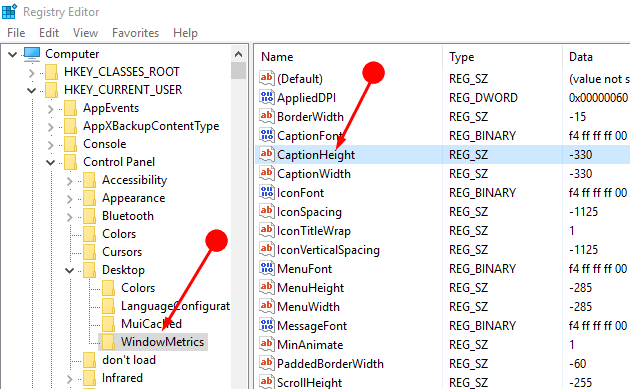
Step 5 – Fill in a value between – 120 to – 1500 of your choice in the Value data on the Edit String pop up. The Minimum value of the string CaptionHeight should be -120 and the maximum value is -1500.
It is noteworthy mentioning that -330 is the value that is default string value of CaptionHeight.
If you want to know how does CaptionHeight works then know that the string value uses the formula: – 15 x your preferred size in pixels.
Step 6 – After filling in the desired size click the OK button on the Edit String pop up. This will Resize Caption Buttons on Windows 10 so close the Registry Editor.
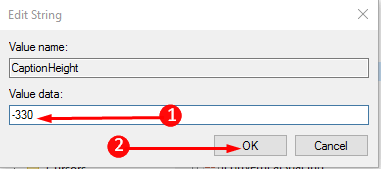
Step 7 – Now just sign out of the Windows 10 and then sign in again. This time it will show the Caption Buttons as per the preferred choice.
Sign Out
In order to sign out of Windows 10 simply right-click on the Start button and then on the User icon. Click on the option Sign Out.
Sign In
After signing out you will find login screen. Enter the password or PIN and the signing in will complete and you will reach your desktop.
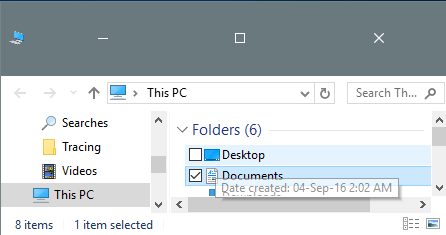
Final Words
After following such simple registry hacks you can Resize Caption Buttons on Windows 10. This personalization setting is till now not available Windows 10. So just follow this tweak and enjoy the resized caption buttons.
