Methods and Steps to Restart Windows 10 PC. – You find Power icon on the Start menu so rebooting becomes very simple in Windows 10. In addition, Win+X menu allows users to directly reboot the System. Several other locations as CMD, Run shortcut, Cortana, Ctrl+Alt+Del, Batch file, shortcut, Etc do the same. You’ll see every possible method to Restart Windows 10 PC here one by one.
Restart Windows 10 PC
8 procedures will guide you with every minute instruction for the rebooting. So follow gradually.
Using Power Button – The Easiest Method
This is the most common way to restart Windows 10 PC and requires only three clicks.
Step 1 – First of all, Click on the Windows logo in the extreme left of Taskbar.

Step 2 – You can see a Power icon in the lower left corner of the Start menu. Click this icon.
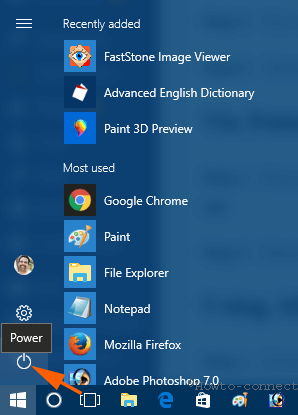
Step 3 – Choose Restart on Power button tile.
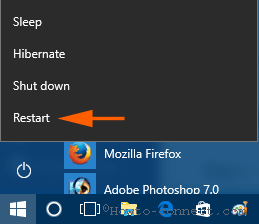
Via Power User Menu
You know Win+X menu as a very useful navigational platform and is equally helpful to Restart Windows 10 PC. Users very frequently apply this menu for rebooting.
Step 1 – Press Win+X shortcut combination and hover the cursor over Shut down or sign out.
Step 2 – Select Restart from the submenu.
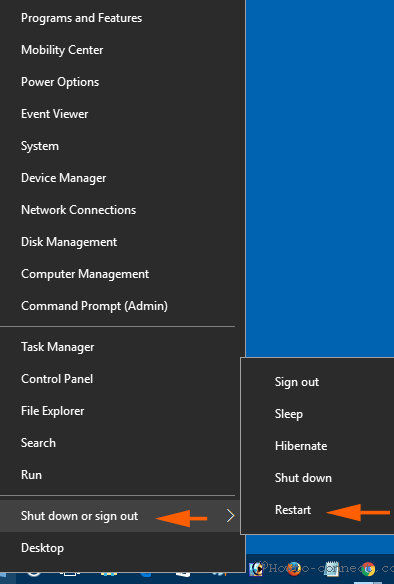
Through Alt+F4
To Restart Windows 10 PC Alt+F4 works as a very handy shortcut tool. The shortcut will also help you when programs don’t respond and PC freezes. Moreover, you can reboot Windows 10 PC via Keyboard with this method.
Step 1 – Click Alt & F4 and once the Shut down Windows pop up appears, click on Shut down.
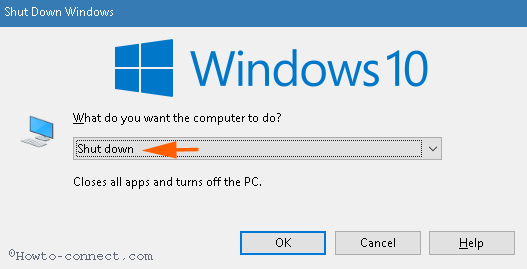
Step 2 – Select Restart from the drop-down.
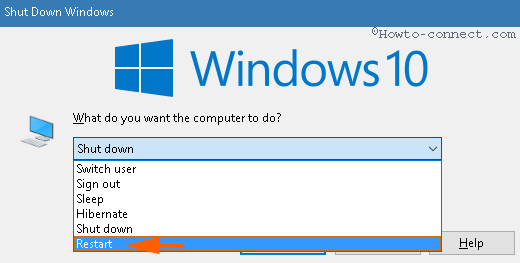
Restart Windows 10 From Command Prompt
This way is especially for the users who search Restart Windows 10 CMD. If you are among them follow the process.
Step 1 – Click Window & X shortcut keys altogether and get access to the Power user menu.
Step 2 – Select Command prompt (admin) option.
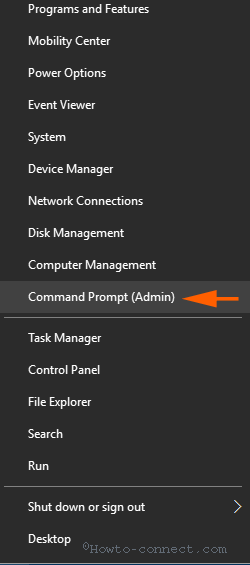
Step 3 – Copy shutdown /r, paste into the elevated command prompt and press Enter.
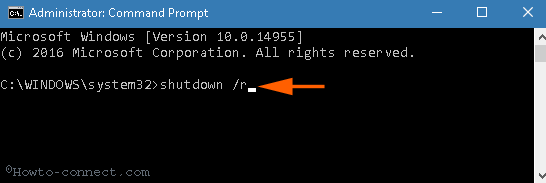
Shortcut Command to Restart Windows 10 PC
Shortcut command allows reboot Windows PC very quickly and easily. Rebooting process using this method proceeds similarly Windows 10 Phone.
Step 1 – Press Win+R to launch Run dialog box.
Step 2 – Copy slidetoshutdown.exe, paste into Open bar and click OK.
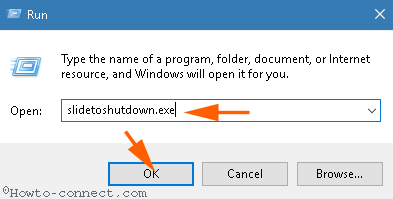
Step 3 – Upper half of the screen will show lock screen. Pull the half part to the bottom using cursor or finger (touchscreen).
Through Control+Alt+Delete
This shortcut has been used for a long time to reboot Windows PC. Let’s see the method.
Step 1 – Press Ctrl+Alt+Del to open and select the Power icon.
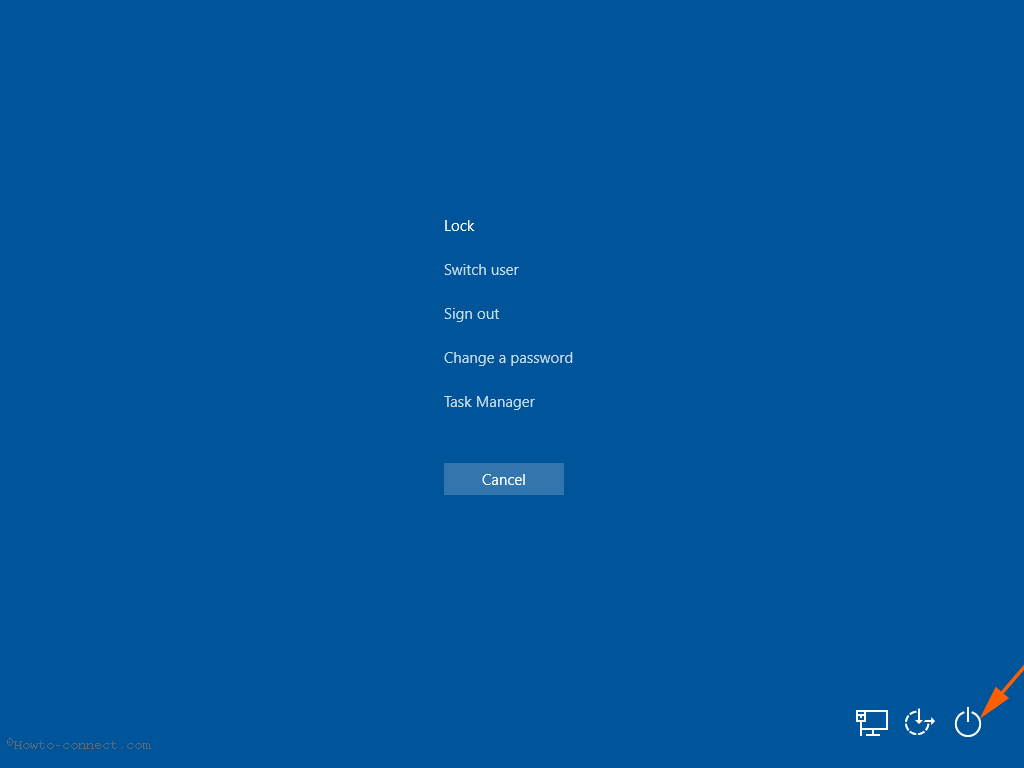
Step 2 – Select Restart.
Via Cortana Voice command
This is an enhanced method and you can Restart Windows 10 PC handsfree using this. Your speech is sufficient to reboot and Cortana will handle the remaining work.
Step 1 – Click Win+R once more. Copy the below path
Users\UserNameofTheWindows10PC\AppData\Roaming\Microsoft\Windows\Start Menu\Programs
paste in the open bar of the Run and press Enter.
Note – Before copying the path, replace UserNameofTheWindows10PC with your own username.
Step 2 – Right click in the Programs folder and select New followed by Shortcut.
Step 3 – Now copy shutdown.exe -r -t 00 and paste into the Location of the item. Click Next to proceed further.
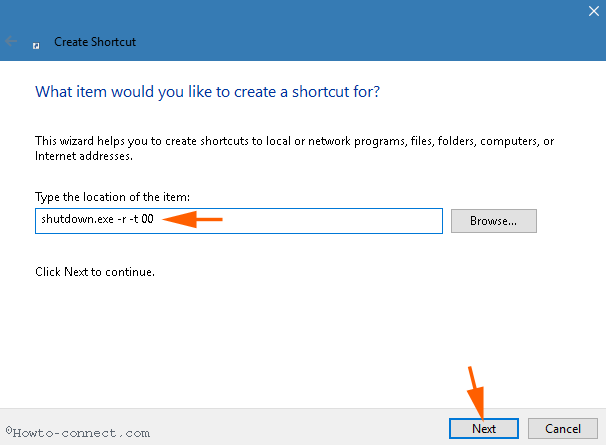
Step 3 – Provide a name Reboot PC to the shortcut and Click Finish.
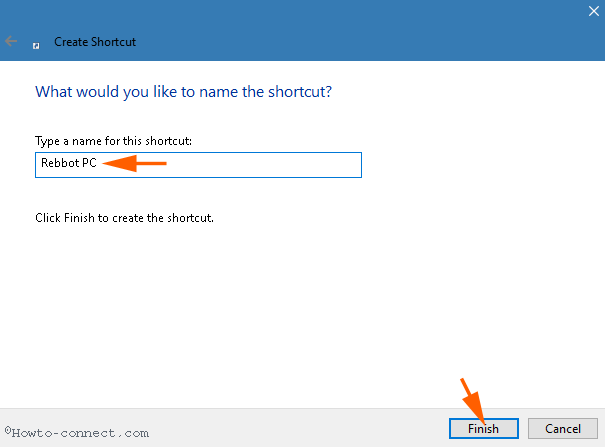
Step 4 – Speak Reboot PC to the Cortana.
Using PowerShell
PowerShell helps reboot Windows 10 PC just same as CMD. So follow the instructions to restart Windows 10 using PowerShell.
Step 1 – Click Start icon and type Powershell.
Step 2 – Right click on Windows PowerShell within the Best match segment and press the option Run as administrator.
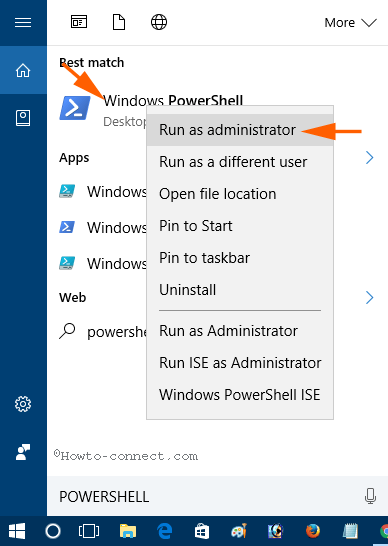
Step 3 – Finally, Copy shutdown /r, paste into the PowerShell and press Enter.
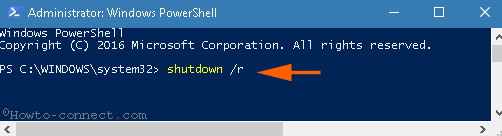
Step 4 – A pop message appears on the screen – You’re about to sign out, so click Close and save your running documents.
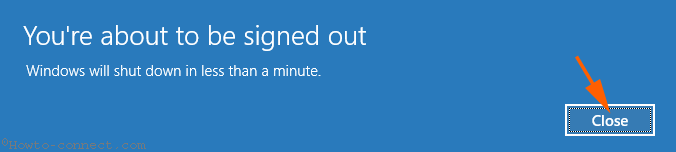
Through Batch File
If you want to avoid manually tweak the things then this method refers to you. Simply Download Restart Windows 10 batch file using the button below. Now follow the way below to run it –
Step 1 – Click the button below and extract the file after the download ends.
Step 2 – Double click on the Batch file to reboot Windows 10 PC.
Restart Mechanism depends on Restart-Computer cmdlet and its objectives are restrict the functioning of different Components. The parameters define the authentication pieces of evidence and consequently force the Computer to reboot.
Conclusion
So quick tips for How to Restart Windows 10 PC becomes ready. Now all you need to do is choose your favorable method. You have seen 8 ways guiding you to reboot your Windows 10 system. If you experience trouble with anyone, don’t hesitate to respond.

