Windows 10 bestows its users a huge range of protective actions to safeguard the operating system and its settings from outsiders. Among the many preventive measures, you can put restrictions on users from altering desktop icons in Windows 10. You put the most used and needed items on your desktop and refuse unneeded items. But there is always a chance of an outsider to make some alterations on your desktop items. So, you can always choose to restrict change desktop icons in Windows 10.
Related:
How to Bring This PC icon on Windows 10 Desktop Quickly
The center of all policy settings, Local Group Policy Editor is the place where you can work in many settings. It is a tool that assigns you a setting called Prevent changing desktop icons. Therefore, when you activate this setting you restrict change desktop icons in Windows 10. Afterward, whenever anyone tries to launch the desktop icon settings window, they fail to do so and receives an alert that the admin has deactivated the launch of Display Control Panel. Let us now move forward and deal with the steps for How to Restrict Change Desktop Icons in Windows 10 as preventive measures to elude from the users who always lay in wait to alter the icons on your System.
How to Restrict Change Desktop Icons in Windows 10
- Unfold Cortana. Type gpedit phrase in the allocated box. Edit group policy can be seen at the top. Open it.
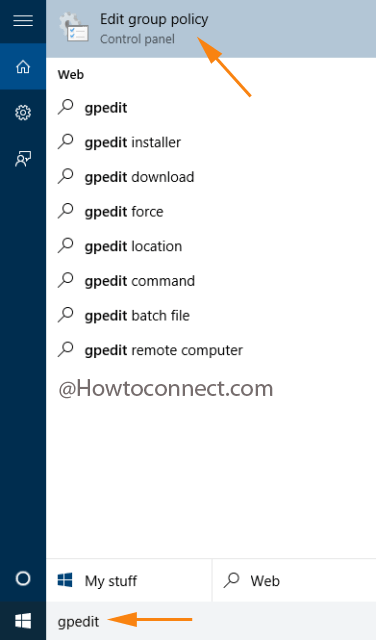
- Travel through the mentioned path to do modification: Local Computer Policy => User Configuration => Administrative Tools => Control Panel => Personalization.
- Sneak at the right section of Personalization and find out Prevent changing desktop icons setting from the table of settings.
![]()
- Either right-click and choose Edit or double hit the setting.
![]()
- Both ways will ferry a new edit window of the same setting. On the upper left section, you can see three round cells with options. Select the Enabled round cell and tap Apply and Ok buttons.
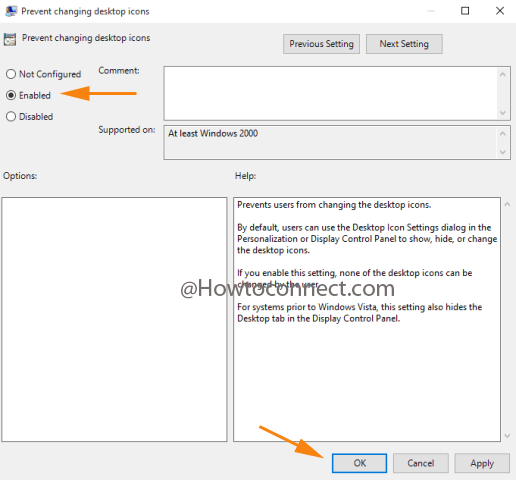
- Now, go to the Themes section of Personalization category in the Settings app.
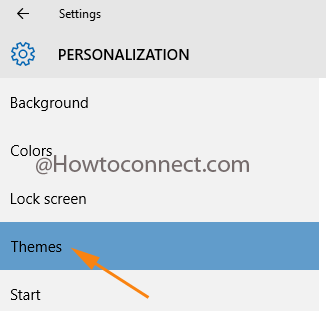
- On the other side click on the link that says Desktop icon settings.
![]()
- “Your system administrator has disabled launching of the Display Control Panel” message will occur on your screen.
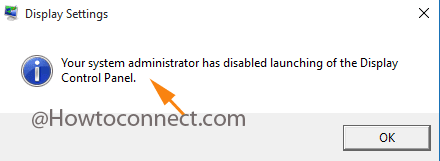
In the future, you can alter the settings again to the default by choosing Not Configured in its edit window. This setting guards your desktop icons of being changed by any users. Give it a trial.
