Earlier we have written on How to Prohibit Change Display Settings in Windows 10 and since mouse pointer functioning as a pioneer is the most significant tool when you execute your system with the help of mouse, hence in this post, you will read How to Restrict Changing Mouse Pointers in Windows 10.
Continuous modifications of the minute settings of a system is really an annoying and tiresome situation for anyone who goes through it. The collection of multiple settings makes your computer look awesome and also smoothly sails you across all your tasks. But when any of the settings get disturbed by an outsider, it gets immediately spotted by you and that is the point of time when you feel like to take benefit of a setting that would restrict any user from meddling your choice of setting. We bring you one such customization in this article for the Mouse pointers. We will provide you the steps implementing which you can avoid such users after you restrict changing mouse pointers in Windows 10.
Mouse pointers might look very trivial thing but when interfered by others, then arrives the problematic situation where you will feel uncomfortable with the changed schemes of the mouse pointers. Under these circumstances, with the help of Local Group Policy Editor, you can activate a setting called Prevent changing mouse pointers. When you do so, you prohibit users from changing the schemes of the present mouse pointers settings. Later on, if anyone tries to poke with the mouse pointer settings, they will be turned upset as the entire tab of Pointers will go missing. Hence, let us now go to the procedure and see how to Restrict Changing Mouse Pointers in Windows 10.
How to Restrict Changing Mouse Pointers in Windows 10
- Access Group Policy Editor from the search by writing gpedit at the on the allocated search box. When the result arrives, click on it to open.
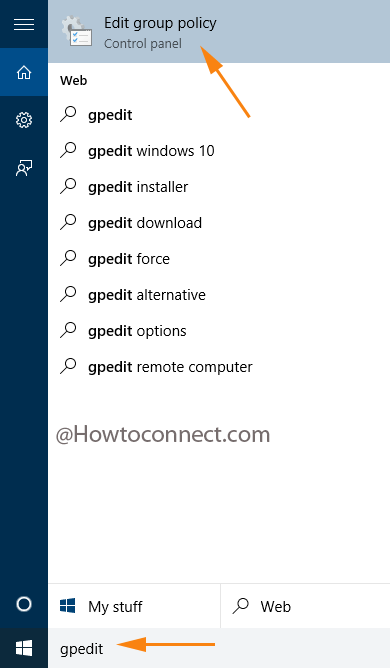
- Travel through the path mentioned here to carry out the changes:
Local Computer Policy => User Configuration => Administrative Templates => Control Panel => Personalization.
- The other facet of Personalization exhibits multiple settings. Look for Prevent changing mouse pointers.
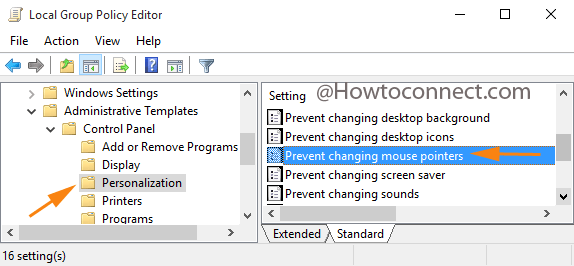
- Right click and select the Edit option.
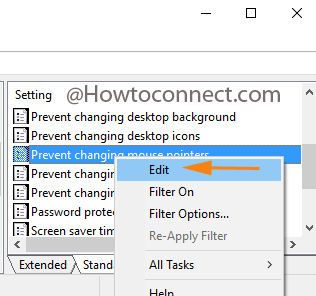
- Upon the arrival of another window, choose round button of Enabled from the left edge of the window followed by a click on Apply and Ok buttons.
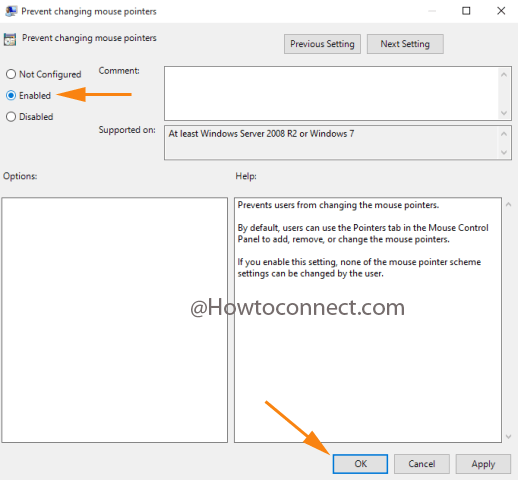
- Now, select Mouse small icon from the Control Panel.
![]()
- The Pointers tab will be missed so that no one can work with the schemes.
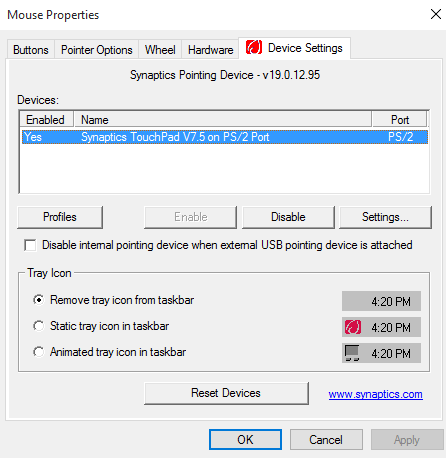
The entire procedure is simple and a great relief can be felt as none will be able to modify the schemes of the mouse pointers. These constraints are very important to make your system safe from any unwanted modifications.
