In this article, we will showcase a few ways that will How to Save Internet Bandwidth on Windows 10. When you experience a sluggish internet speed, most of your work gets hamper and of course, your download gets tampered. In order to provide uniformity in Windows 10, Microsoft comes out with new updates every time and few are the one that requires a huge bandwidth which naturally results in poor internet speed.
As the automatic Windows updates are strategically great, but there should be some system implemented that downloads the updates when the network usage is idle, thus not disturbing the speed. Lust’s start How to Save Internet Bandwidth on Windows 10 after you follow multiple tasks such as disable Update Delivery as well as Remove redundant Application.
How to Save Internet Bandwidth on Windows 10
1. Disable Windows Update Delivery
Windows 10 fetched a new feature with itself that regenerates your computer to a file sharing server. The thing is very simple, when your internet connection active with your computer left idle, the files of Windows update that are piled up on your computer are directed to the other computers of your local or internet network. If it is sending files to the computers on the internet, the system is definitely consuming more bandwidth that results in poor performance of the internet. So, you can either turn off Windows Update Delivery or can choose to direct the files to the computers of your local network. Follow the below steps to see how it is done –
- Make the Start Screen visible on your screen and click Settings app.
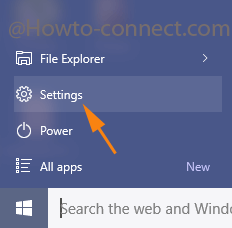
- When the Settings app window opens up on your screen, choose the last category i.e. Update & Security.
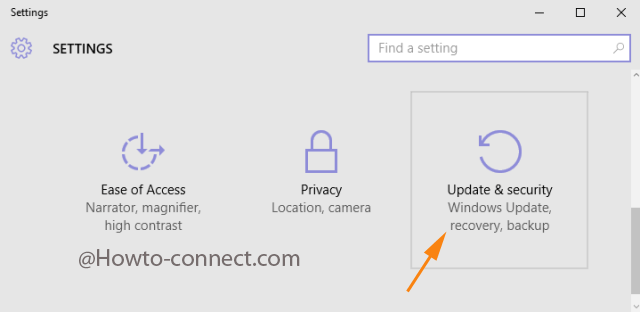
- From the left edge of different segments, seect Windows Update.
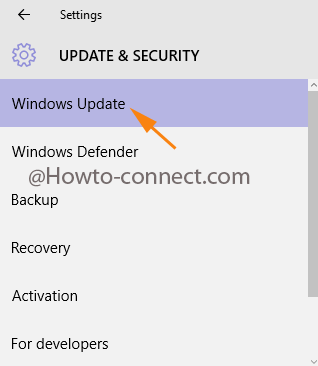
- Now, click on Advanced options link on the right side.
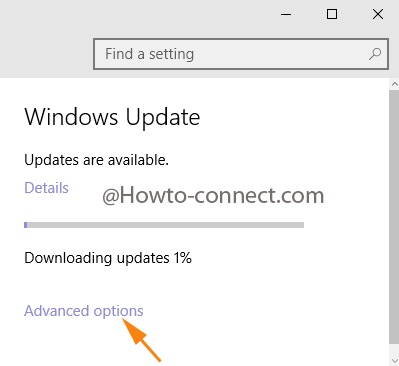
- This will show another window on your screen where you have to click Choose how updates are delivered link.
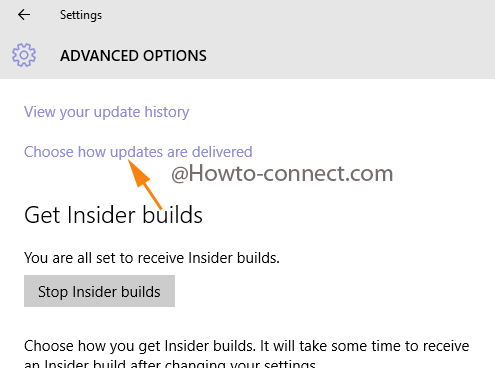
- This again takes you to another window where you have two choices: either turn off the main slider and prefer not share the update files with anyone.
- Or select the round cell of PCs on my local network.
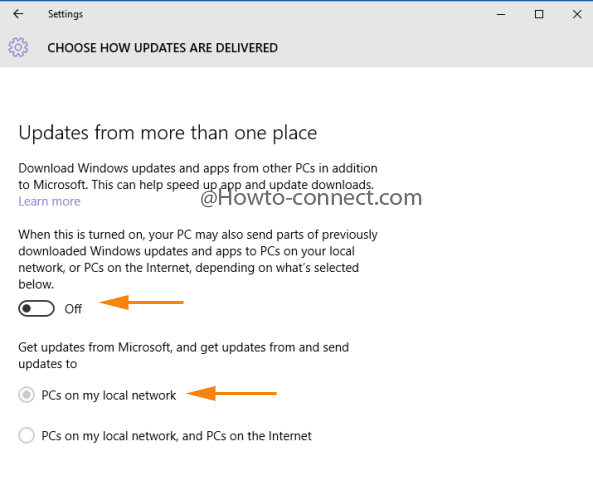
2. Uninstall Redundant Applications
You should contain only those applications on your Windows 10 machine you require otherwise uninstall them. At one side, these apps affect the PC speed and other side consume an extent of bandwidth due to the update process time to time and running in the background as well. If you want to know how to uninstall these apps read: How to Uninstall Unnecessary Apps from Windows 10.
3. Discontinue Background Processes
Another important stuff that put hurdles on your internet speed is background applications. Many applications that remain active in the background consumes a chunk of bandwidth, like Torrent application. So, you are suggested to stop those processes so that you can get proper speed. Read to stop the process: How to Start, Stop, Configure Windows Services in Windows 10.
4. Customize Windows Store Update download
Many apps such as Mail, Calendar, Alarm, Map, News, Sport come automatically on your system whenever you install the operating system. These apps oftentimes receive pushed updates to include advanced features. But these updates consume a huge amount of bandwidth of your computer as well as data. So take the initiative to disable them or customize them to download when you desire.
How to Update Apps Only through WiFi in Windows 10
These are the few important points that we generally overlook and they only turn out to be the most expensive for our internet speed. Give them an attempt and see how you Save Internet Bandwidth on Windows 10.
