A user has responded underneath a post written on this site that his Windows 10 laptop Screen Brightness Resets to minimum in Windows 10 Automatically and consecutively after a short span of time. He jabbed function keys one by one in order to control the changing of the brightness, but all went in vain. Customizations through settings area also failed. So here we decided to write down an article in this concerned.
On Windows 10 like the earlier versions, an angle adaptive brightness is appended which enables your machine to fluctuate the brightness depending upon the light intensity of surrounding. When you put on the light of you room it gets dimmed as the sensor in your laptop sends a message to the machine to adjust the brightness accordingly. So the foremost task before you is to disable the Adaptive brightness. Apart from this on few machines time period assigned for Dimmed display brightness is written very low. So secondly you will have to modify the time in Dimmed display brightness as well.
One more thing worth knowing is all these customizations are executed in order to boost the battery life of a laptop but sometimes they inversely impact the whole thing.
You know ways to customize brightness on Windows 10 pass through power option. So when you strike up to Fix Screen Brightness Resets to minimum in Windows 10 Automatically you also need to tweak the same.
Fix Screen Brightness Resets to minimum in Windows 10 Automatically
- Jointly hit Win and X and go with Power options located at the 3rd position when you climb down from the top.
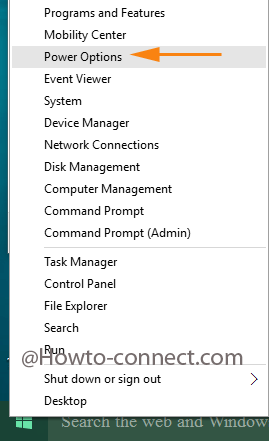
- On the right flank of Power options window click Change plan Settings link afore to the plan selected at present on your laptop (either Balanced or Power Saver).
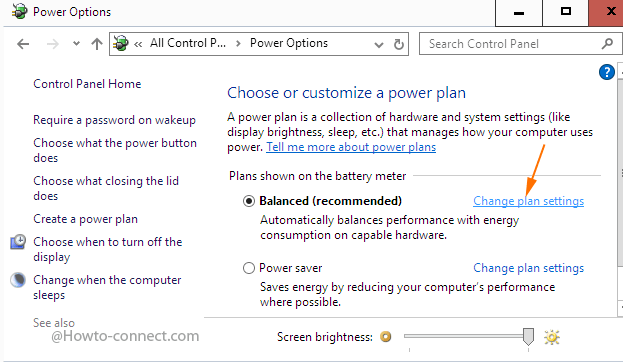
- Hit / Tap Change advanced power settings link lying around at the left and lowermost area.
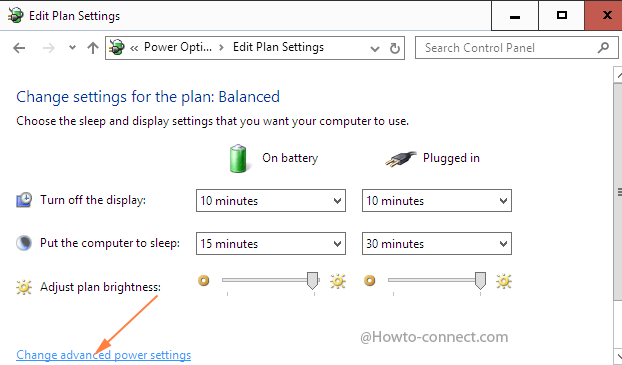
- Power options window rolls in. Amidst the multiple options, underneath the power plans drop down, hit / tap the Plus symbol (+) exact prior to Display.
- In the Display segment, the lowest choice is Enable adaptive brightness. Make both the choices Off if it is in on mode (On battery and Plugged in). For this click the link which says On and select Off.
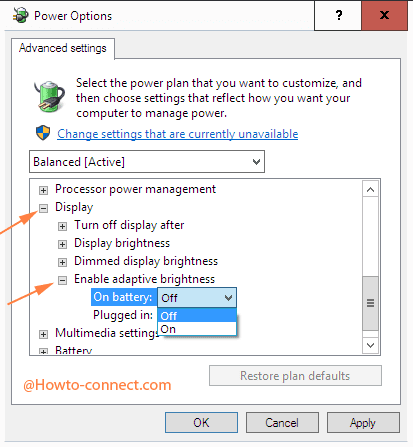
- In the third choice in Display you view Dimmed Display brightness. Click / tap plus symbol just before the option and set it according to your requirement in both of the situations On battery and Plugged in.
- At last click Apply button and posteriorly Ok.
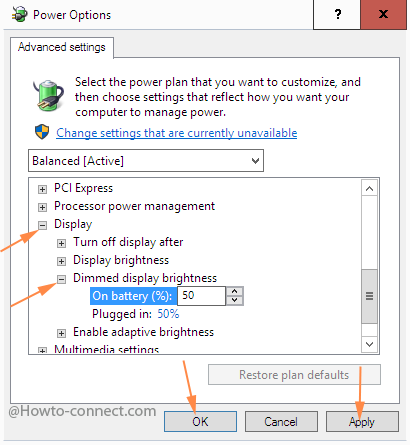
After you optimize all of these 2 options – Enable adaptive brightness as well as Dimmed display brightness there is no factor to further extent which will affect Screen Brightness Resets to minimum in Windows 10 Automatically.
So far as the matter of changing the brightness via settings area, it is a pretty easy job you can execute at any time.

Hello OB, Update the display driver.
No Dimmed Display Brightness option. Display updates do not correct.
I looked at 4 other articles about this and this fixed it right away. Thanks