A substantial number of users put forwarded their difficulty of everlasting flashing on their screens immediately upon updating their machines to Windows 10. And due to the endless flickering, it becomes difficult for the users to access any program and thus the system doesn’t respond to various functionalities.
How to Fix Screen Flickering Windows 10 Laptop Endlessly
- In the space provided by search, write this code
msconfigand thereupon System Configuration will be revealed in the bar, click on it.
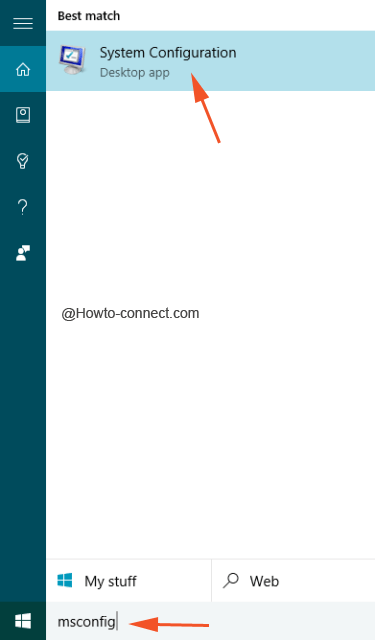
- The above exercise will generate System Configuration, shift to the third tab from the left, entitled as Services.
- Under the Service column, trace out two services, one entitled as – Problem Reports and Solution Control Panel and the other one labeled as – Windows Error Reporting Service.
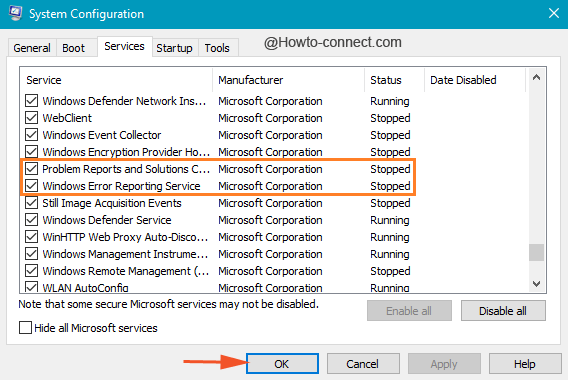
- Untick the two cells of both the services to disable them and do save the alterations.
- If Windows evokes for a restart, do it.
- Post restart will not witness any flashing on the screen.
Microsoft also showed some light on this troublesome matter and pointed out that Screen Flickering Windows 10 Laptop or desktop are generated by the presence of incompatible apps and display drivers. To decide if an app or driver is generating the flashes, confirm to see if Task Manager also flashes or not and based on the observation, the app or driver needs to be uninstalled.
See if Task Manager Flashes or not
- Simultaneously punch Win and X keys to opt Task Manager from the exhibited black colored bar.
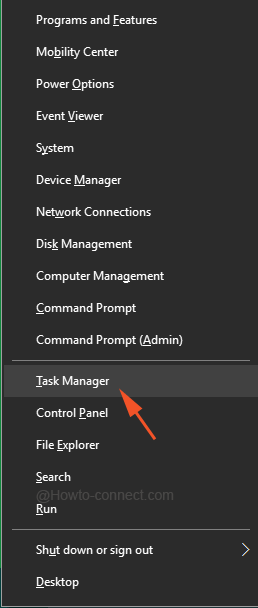
- If the Task Manager is not blinking, it is an app that is generating the flashes on the screen.
- Now, if flashes also materialize in the Task Manager, it is the faulty display driver that gives produces the trouble.
Uninstall the Incompatible App
- There are three known apps that originate flashes in the screen and they are entitled as Norton AV, iCloud, furthermore IDT Audio. If either amongst these is installed on your machine, uninstalling them will assist to rectify the trouble unmistakably.
- Few definite ways to uninstall the apps which you can find from here.
Update your Display Driver
- Set the machine into Safe Mode and then jointly punch Win and X keys to opt Device Manager – 3 Ways to Boot Windows 10 Into Safe mode.
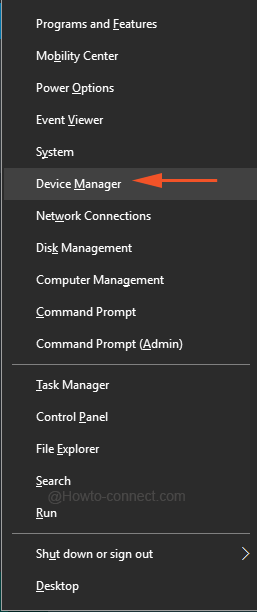
- In the arrived window, elaborate Display adapters and one after the other do a right tap on the present adapters thereupon a tap on Uninstall option.
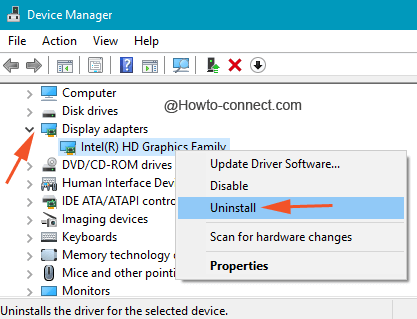
- This will bring up a tiny approval box exhibiting a warning note, so tick mark the cell that says Delete the driver software for this device, upon that click on Ok button.
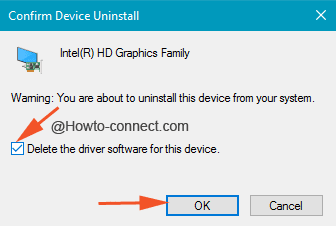
- Restart the machine for the implementation of the alterations made.
- Once logged in, follow this route –
Start Menu -> Settings -> Update & Security -> Windows Update -> Check for updates.
- This will now again pull all the required updates.
As per Microsoft’s facts and details, the unsuitable apps or display drivers can give rise to the severe trouble like screen flickering upon either upgradation or receiving fresh updates resulting in the insufficiency of Windows 10 Laptop or Desktop to respond to diverse functionalities of the machine. The continuity of flashes on the screen will definitely get solved using the above-penned ways.

Thank you very much! This procedure helped to stop the absolutely annoying flickering on my computer with Win 10!
I used OSToto Driver Talent to uninstall the display driver. Really easy and fast. The instructions are workable for me. Thank you for sharing.