You can selectively disable app notifications in Windows 10 and since then you will not receive any exasperating warning statements and announcements from those individual picked apps. Windows 10 desktop displays an assortment of information where a few are to alert you, some arrive with the update information, others keep notifying you about the plugged devices to your computer and a lot more. If you feel the disturbance of frequently appearing messages on your desktop, you know the need of disabling the app notifications.
The notifications in Windows 10 comes on the system tray of the taskbar where there is a separate icon for notifications. You always get distracted and irritated when you are notified about the unused apps and that too when you are in the middle of something very urgent. As per Microsoft’s nature, it has provided a solution to this problem. The new OS allows you to disable those apps whose notifications you don’t prefer to see always. So, let us head towards the steps and see how to selectively disable app notifications in Windows 10.
How to Selectively Disable App Notifications in Windows 10
1. Make the Settings app open on your screen and head to launch the System category.
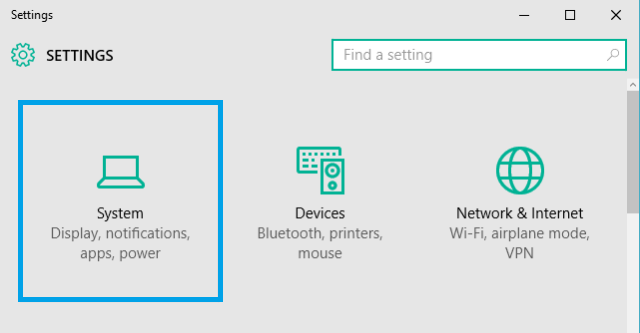
2. Get yourself into the Notifications & actions from the left column of lists.
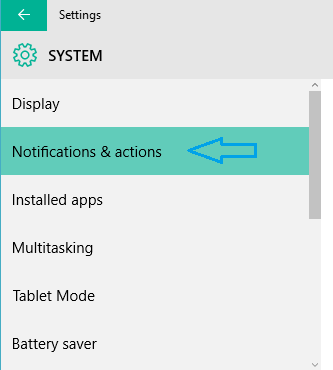
3. Take a look on the right pane where you can see Show notifications from these apps. Under this segment, a list is displayed from where you can pick up the apps whose notifications you don’t want to see.
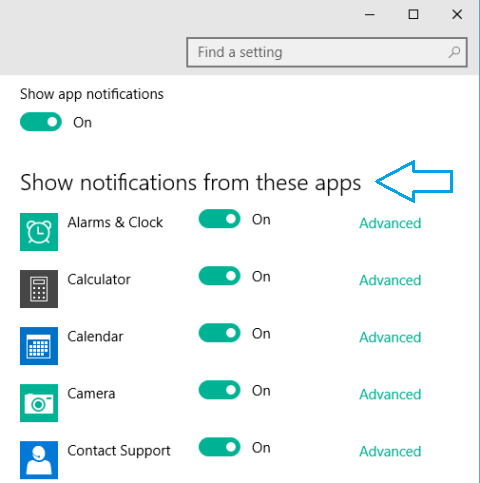
4. So, individually switch off or disable the apps you prefer. For example, I don’t want to be notified about the Alarm & Clock and Mail app. So, using the sliders I have turned off both the apps.
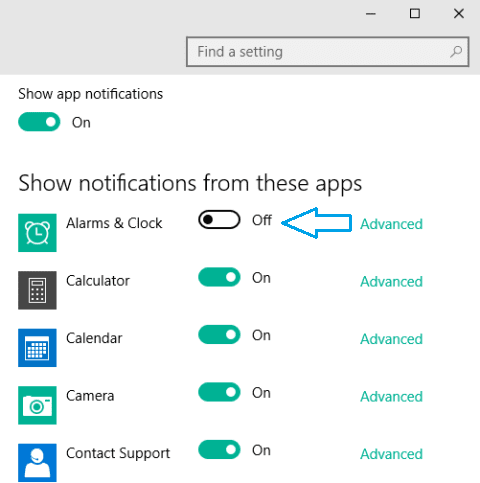
This is a very important tool which provides you the freedom to get notifications of the selected app on your Windows 10. If you think a particular app is more important for which you would get updates or upcoming changes you can leave it on using slider (ON) Notification & Actions area.
