Once you set a language as default in Windows 10, you witness the text written on applets, Pop ups, and menus or nearly everywhere in the particular language. To set a language as default is very simple as you jump to Time & Language Settings and after a few clicks get things done.
But, sometimes you might need to set a language as default which is not present in the list of language settings. Here control panel comes into action and the first task you need to carry out is to add the specific language you are seeking in the Language section of Control Panel. In this post, we will elaborate the tips for How to Set a Language as Default in Windows 10. Have a look at:
How to Set a Language as Default in Windows 10
- Spread up the Start Menu and implement a click on Settings symbol.
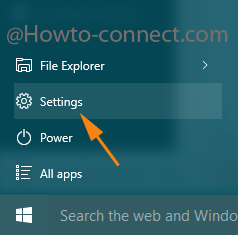
- Upon the exposure of the Settings program, opt Time & Language.
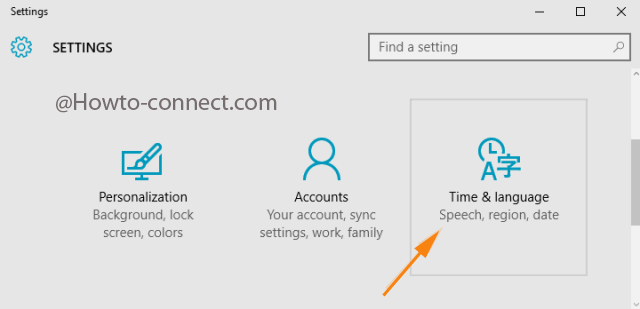
- The above act will bring the sub-segments of the Time & Language category where administer a click on Region & Language.
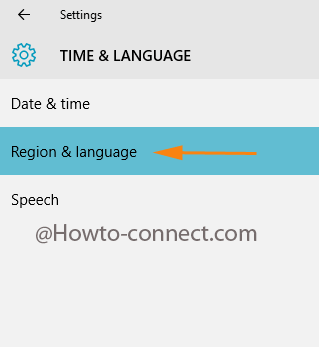
- The opposite side of the segment showcases many sections. Take a glance at Languages where the default language is visible.
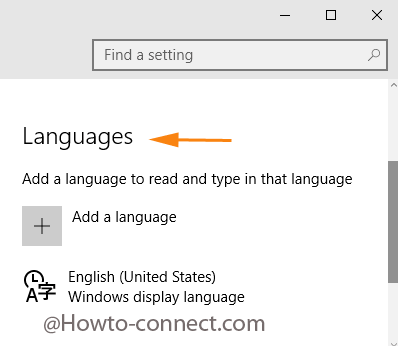
- Implement a tap on Add a language button to appoint another dialect as your keyboard input.
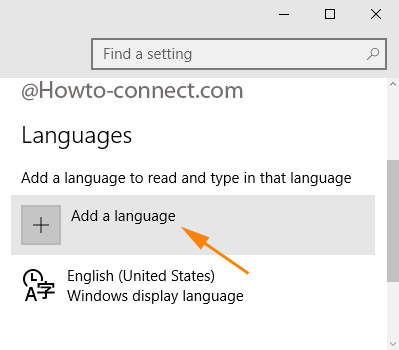
- The result of above move will exhibit a list of languages. (In case, you cannot trace out the required one, get it from Control Panel.)
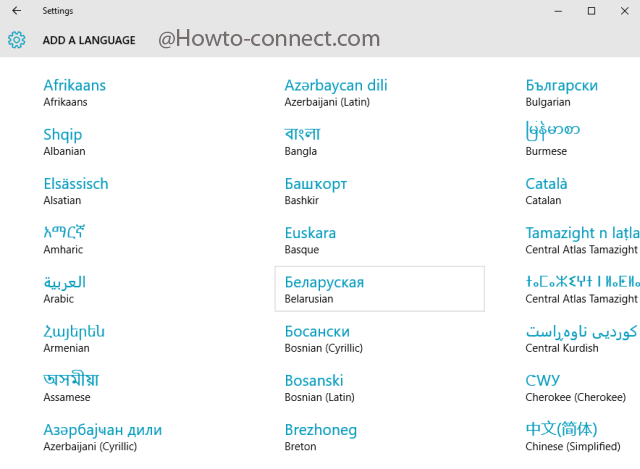
- Moving ahead, pick up your desired language.
- Suppose, let us add Hindi (It’s been retrieved from Control Panel Language).
- Roll back to the Region & Language page where under Language, Hindi can also be viewed.
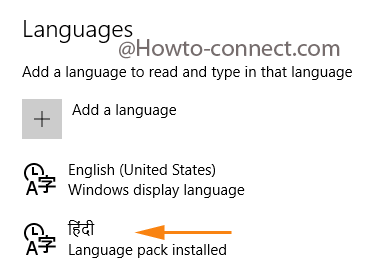
- If you desire to switch the keyboard language, click ENG (if it is your current one) and upon the arrival of pop up, pick up your desired one.
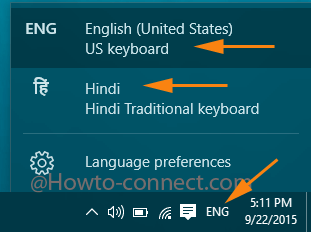
- Now, to entirely modify the PC’s display, tap on Hindi followed Options button.
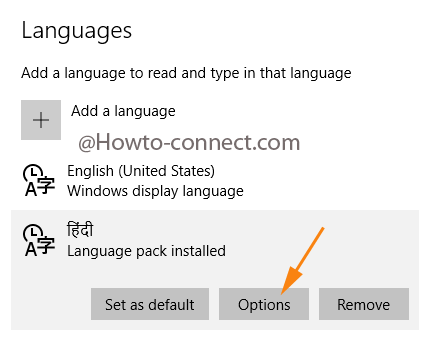
- Underneath the Language options, conduct a click on Download button.
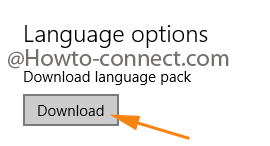
- You can observe the download of your choice language proceeds.
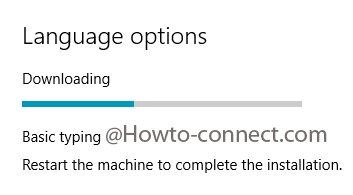
- When the download gets over, click Set as Default button.
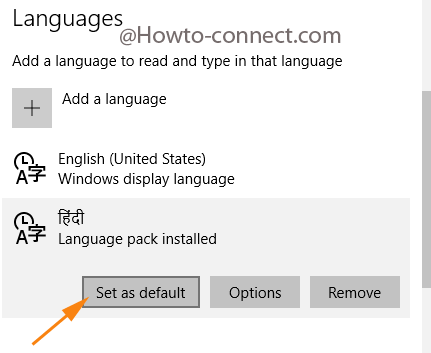
- The implementation of the modifications will be viewed after next Sign-in.
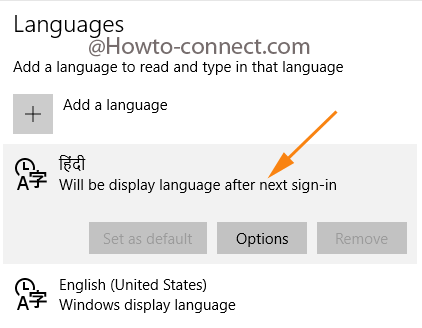
- The entire display of the PC will get changed to Hindi.
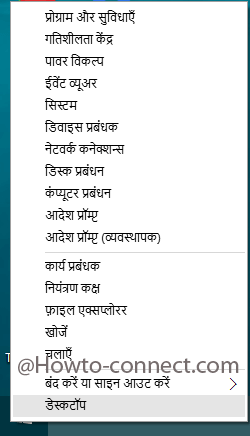
- Done!!!
How to Add Language from Control Panel
On few occasions, you notice the language of your choice is absent in the settings are. In these circumstances, you have to seek assistance of control panel when you attempt to Set a Language as Default in Windows 10. If your recommended language is not present in the Settings app, you can retrieve it from Control Panel. Read out the below furnished points to see how it is done –
- Apply any of your way to open Control Panel on screen.
- Ensure to display all the icons in a tiny view and fix a hit on Languages.
- In the resulting applet, click Add a language.
- This fetches quite many languages, all organized in alphabetical sequence.
- Scan the entire list and trace out your preferred language. When found, Tap on it followed by a hit on Add button.
- The added accent can be viewed in Settings program also.
