Methods to set Backgrounds Wallpapers HD Images as Lock Screen on Windows 10 via steps. – Microsoft offers a decent range of Lock Screen customization options to Windows 10 OS. The most common setting that almost every user performs is to change the background picture of the lock screen. The OS also allows you to use any picture or group of pictures in the form of a slideshow on the Lock Screen. So, Backgrounds Wallpapers HD is an app that fulfills all your demands by providing a series of various categories.
So, this guide deals with the guidelines to Set Backgrounds Wallpapers HD Images as Lock Screen. Backgrounds Wallpapers HD is a free Store application that includes a huge collection of superior quality photos. Loaded with multiple features, this application also lets you set an image on the Lock Screen. Note – Before you proceed with the steps, ensure that you have an internet connection.

How to Set Backgrounds Wallpapers HD Images as Lock Screen in Windows 10
Step 1 – Click Store icon that appears on the taskbar. Once Store comes into view, type backgrounds on its search box.
You might be interested to know How to Increase Store App Download Speed in Windows 10.
Step 2 – From the list of apps, locate and select Backgrounds Wallpapers HD.
Step 3 – Now, Store will display you all the details of the application. Click the Get button and let the download of the app begins.
Step 4 – Once the download and installation of the Backgrounds Wallpapers HD end, Store will notify you. Next, launch Backgrounds Wallpapers HD application from the Start Menu.
Step 5 – When the app shows up, you will notice various categories on its home page and each category includes multiple images.
Step 6 – So, select the category of your choice and moreover, click the image that you want to use for Lock Screen. Moving ahead, click Set as Lock Screen option that is noticeable at the bottom flyout of the image.

Step 7 – The app will display a toast on its bottom right that as Your Lock Screen has changed successfully.
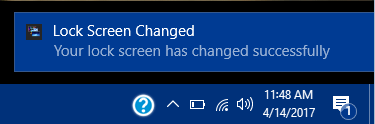
Step 8 – To verify, press Win&L keys altogether and you will find the new image of the application is set on Lock Screen.
Pursue a similar guide on How to Set Spotlight Lock Screen Image as Wallpaper on Windows 10.
More Tips
Well, when you turn on Windows 10 computer, you go through two screens. The first screen that comes into view is Lock Screen and after tapping on that screen, Login Screen appears. If you have build 14291 or higher, then it is possible to apply the same image on both Lock Screen and Login Screen.
To make it happen, open Settings => Personalization => Lock Screen => Turn On “Show lock screen background picture on the sign-in screen”.
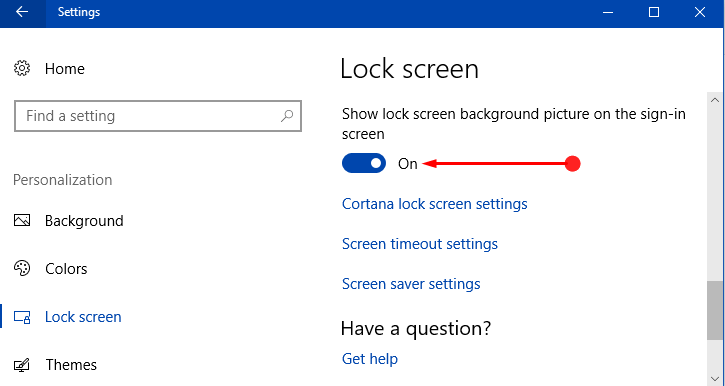
For reference, you can follow our article on How to Make Login Screen Background Color Plain in Windows 10.
Conclusion
Therefore, after completing the above steps you can pretty much easily Set Backgrounds Wallpapers HD Images as Lock Screen in Windows 10. Backgrounds Wallpapers HD covers almost all the categories and each category provides a wide range of images. Well, give a shot to this amazing application that holds a bunch of beautiful wallpapers and keeps on setting new images as Windows 10 Lock Screen.
