How to Set New Active Hours on Windows 10 and Override it – Earlier Microsoft installs Window update files on User’s PC regardfully the work hour determined by them. You notice a definite Policy setting named “Configure Windows update” in Group Policy Editor where 2 drop downs are enacted to measure out your favorable schedule. Different users determine the periods of times for Work hours as per conveniences and suitabilities so, Microsoft has decided to place the Scheduling tool on Settings area and name it Active hours. However, we are elaborating how to Set New Active Hours on Windows 10 and Override it underneath propounded paragraphs.
How to Set New Active Hours on Windows 10 and Override it
Settings Application
- Strike “Windows and I” keys altogether and in the outspread application, click or hit the “Update & Security” block.
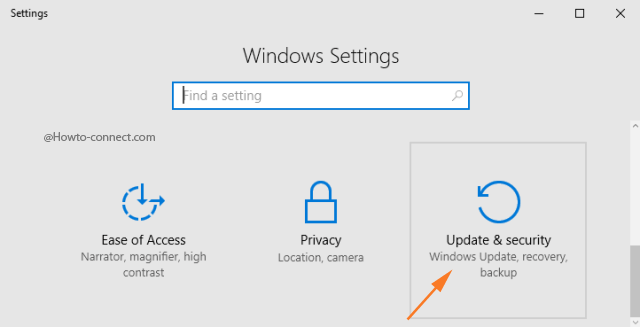
- Look at the right pane and you will locate one link termed as “Change active hours”, click on it.
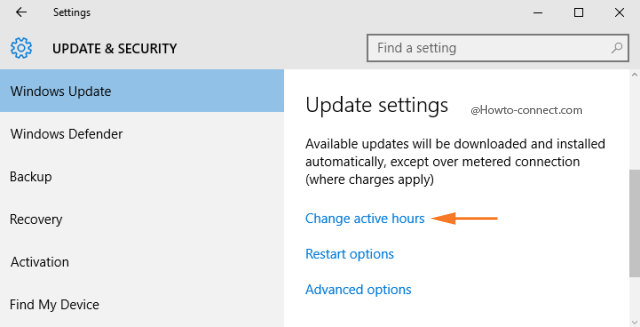
- An overlapped bar of “Active hours” will be observable and based on the time zone, it will exhibit the start and end time.
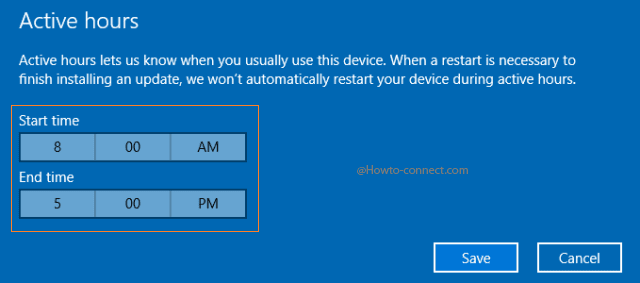
- Now, to modify the “start” and “end” time slots, click on their respective times one after the other and set the new time slots as per needed.
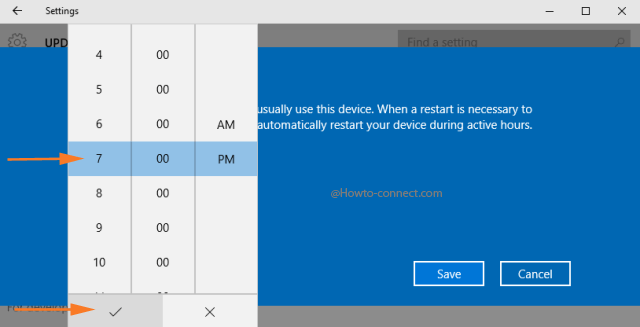
- While assigning the new time slots, keep in mind that the maximum length allowed is “ten hours” only.
- Hit “Save” button after the modifications.
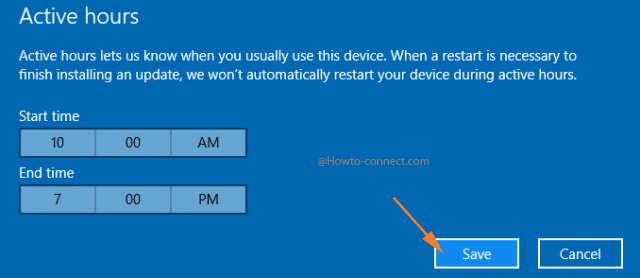
- Getting back to the “Update & Security” page, you will notice one more related link just beneath “Update settings” and it is termed as “Restart options”.
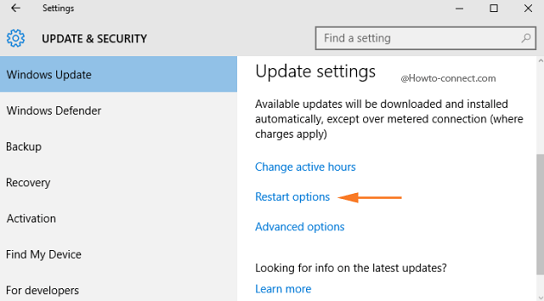
- In the “Restart options” page you can set up your own restart time and for a limited period or provisionally that will override the active hours. However, you need to ensure that your machine is plugged in at that arranged time. More about this feature will be updated once this feature is activated and ready for its users to use.
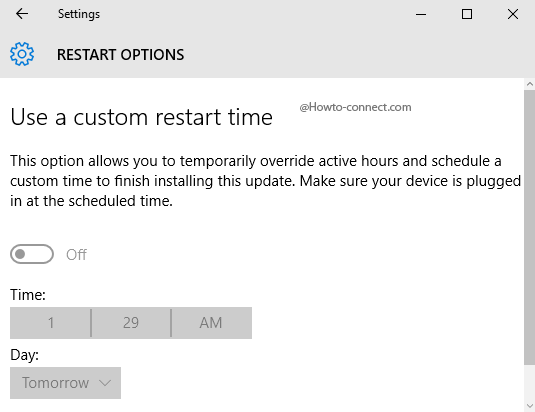
Group Policy Editor
- Write this term- “gpedit.msc” (no quotes) on the “Cortana” search area and soon it will be emphasized at the top, click on it.
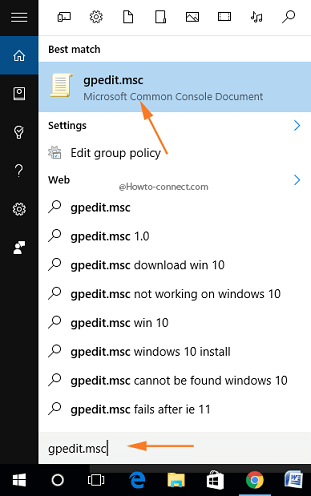
- Now travel this path along the left flank of the opened
Group Policy Editor” – Local Computer Policy -> Computer Configuration -> Administrative Templates -> Windows Components -> Windows Updates
- After reaching “Windows Updates”, look at the list of “settings” on its opposite side and trace out the one named as “Turn off auto-restart for updates during active hours” and double-click on it.
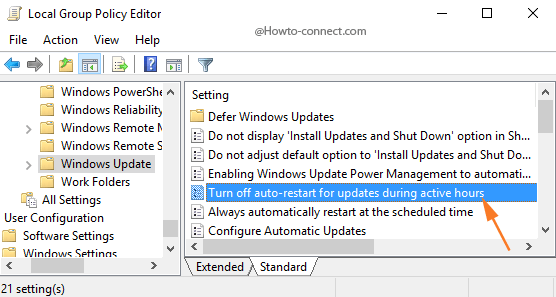
- A related window of that setting will be noticeable on the screen, click the round cell of “Enabled” that appears on the top left corner and then underneath the “Active Hours” section, assign your preferred start and end time.
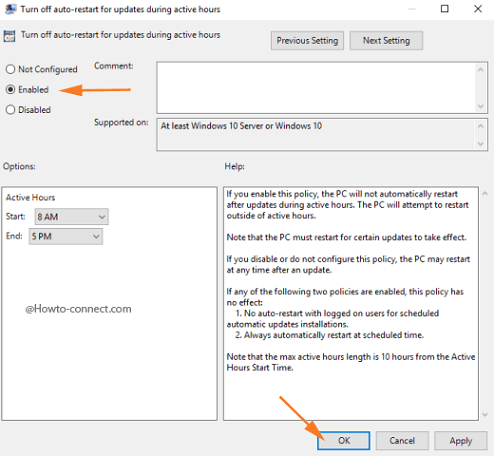
- Click or hit “Apply” and “Ok”.
Registry Editor
- Jointly strike “Windows – R” keys and write “regedit” in the noticeable “Run” window.
- Hit “Enter” and agree with the UAC prompt.
- Follow this route on the left flank –
HKEY_LOCAL_MACHINE -> SOFTWARE -> Microsoft -> WindowsUpdate -> UX -> Settings
- Look at the opposite pane of the “Settings” key and spot these three DWORDS present there – “ActiveHoursEnd”, “ActiveHoursStart” and “IsActiveHoursEnabled”.
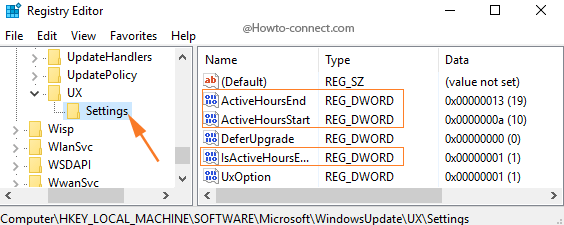
ActiveHoursEnd – This DWORD defines the end time slot of the active hours.
ActiveHoursStart – This DWORD is for the allotment of the start time of the active hours.
IsActiveHoursEnabled – This explains the position of the active hours, whether enabled or disabled. If the value is assigned to “1”, the “active hours” is activated and if “0” is set, then “active hours” are disabled.
- So, to modify the start and end time, one after the other double-click on “ActiveHoursEnd” and “ActiveHoursStart” and thereafter click the round cell of “Decimal” and henceforth enter the time in 24 hours format.
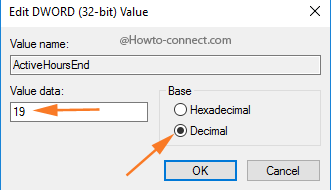
- The Registry Editor is not set to accept the minutes and thus, only hours can be assigned and that too in 24-hour format.
- Double-click “IsActiveHoursEnabled” DWORD and to active it, enter the value as “1” and in order to deactivate it, write “0”.
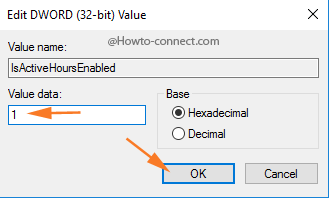
- Once done with the modification of the three DWORDs, exit from the Registry Editor.
The backmost build of 14316 that is received by the insiders is experiencing a lot of vernal features which also includes to Set New Active Hours on Windows 10. This is the paramount update that hit the users with lots of bewildered and much more is yet to descend in the “Anniversary Update” of Windows 10.

Brilliant… you are a life saver…