Microsoft Word 2013 edition has presented several useful features to access PDF files. For example, a user can not only create new PDF files with the support of Word 2013 but read PDF files without any PDF reader software too. Word 2013 renders users to edit PDF files and I have covered it earlier. On the other hand, the user can also set Password in PDF document in Word 2013 with the purpose to enable privacy and protection mode.
But, it is a problem that the PDF password-protecting option in Word 2013 is not shown easily. See – How to Unlock Password Protected PDF Files or eBooks. Now carefully follow the tips –
Set Password in PDF document in Word 2013
How to set Password in PDF document in Word 2013 –
First Step
- First, start the PDF document in Word 2013 that you wish to set with a password.
- After opening the document completely, click on File menu to highlight the backstage panel.
- Next, click on Save or Save as button to save again the currently opened document to the hard drive.
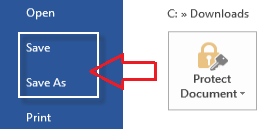
- Once the document is saved with a new mode, the explorer window will prompt you. Next, go to the bottom section, and select PDF in the Save as type section.

Read – 7 Best Tools to Extract Text from a PDF document.
Second Step
- In order to creat a password in PDF, click on Options button which appears at the bottom side.

- Next, a pop-up window shows. Here check the box nearby Encrypt the document with a password option and click on OK button.

- Then a pop-up window named Encrypt PDF Document asks you to type the desired password to set it on current PDF document.
- After typing twice the same password, click on OK button.

Thus, you have created password in PDF using Word 2013. As a result, while you will try to launch it next time, the PDF document will require a password to view it.
This may be useful for you – Top 5 Tools, Online Services to Edit PDF Documents to Publish.
That’s all!!
