Calendar, one of the most popular apps on Windows 10, facilitates to Schedule day and night work, organize meetings, invite people there, and a lot of tools using which you can tidy up your dissipated life. If you have a hectic schedule you can get the assistance of a reminder to beware of forgetting significant moments and events.
In this article, we are going to write how to Set up and Use Outlook Calendar on Windows 10 like Customize settings and Weather resembling your demand, organize meetings, invite and convene People.
How to Setup and Use Outlook Calendar on Windows 10
How to Start with Calendar on Windows 10
You know the calendar on Windows 10 is the best tool if you desire to regulate your daily life. You can exploit calendar only when you customize the account settings of Calendar corresponding with your requirement. See what you can do this
- Launch Calendar through clicking / tapping the regarding tile recumbent on the start menu
- When you launch the app you observe Calendar on the left fringe. Change it to either of Holiday, your own or Birthday calendar which one is appropriate for you.
- Tap on Setting icon lying down at the bottom of the calendar on the left side.
- On the right side, a flip prompts. Click / Tap Calendar settings the second choice from the top.
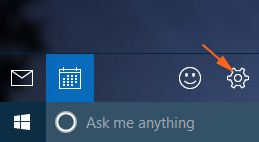
Now optimize the settings one by one:
First day of week: Pick the day of a week in the drop down on which your work starts.
Days in Work week: Tick the box against the days one by one on which you continue your duty.
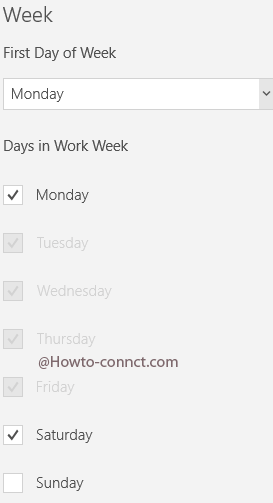
Working hours: What are the starting and ending hour of your work? Click the drop down in both of them one by one by one and apply these.
Week numbers: Set the days of the week when you celebrate holidays when a year starts – First day of the year, the First full week of a year and the First four day of the first week are the choices. Select the choice which matches yours from the given dropdown.
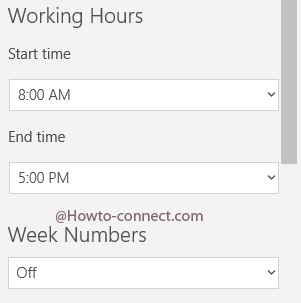
Calendar color option: What is the desired color of calendar interface? Here two choices are feasible light and bright. Click the radio box against which you like.
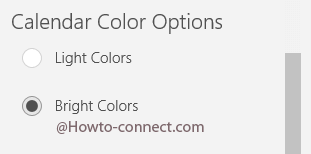
Alternate Calendar: You might have known each country has its own calendar. In this option, you can choose your desired calendar from the drop down.
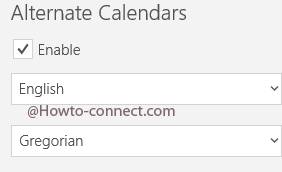
Personalize Calendar on Windows 10
Microsoft has added some new features to garnish Calendar. Personalization is the new tab which permits to opt Color and background. Here you are also facilitated to have a theme as per your choice from Dark and Light.
- Go to Settings succeeded by Personalization to enhance its look.
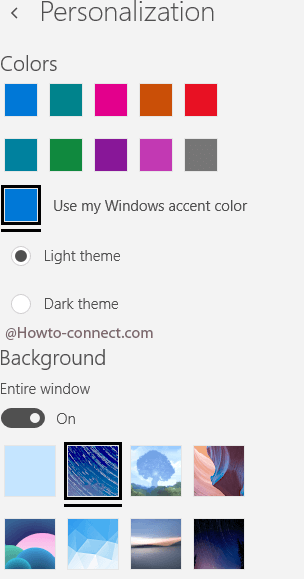
Customize Weather
After getting the latest update, you are good at viewing the weather of your area on Calendar. To change it as per your own convenience
- Navigate to Settings afterward to Weather settings.
- Click / Tap either of Regional default, Celsius furthermore Fahrenheit in the drop-down which one suits you.
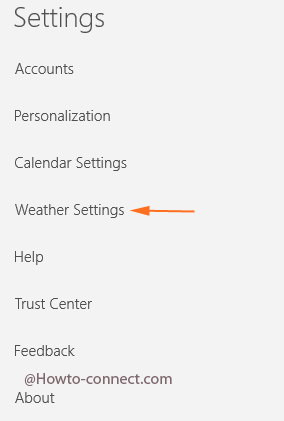
How to use Menus on Calendar on Windows 10
On the head of the calendar on Windows 10, you notice 5 menus Day, Work week, Week, Month and Today. The picking of menus decides how you want to have your calendars interface. For example,
If you want to view 4 days table go along with 4 in the Days drop down. Right in this procedure, Hitting Work week displays the column comprising days you have applied in the work week.

Create Events on Calendar
Calendar on Windows 10 avails the platform where you can create multiple events. If you require to organize a meeting and incorporate concerned people then Calendar provides you a stack of tools. Follow the process:
- The Calendar is divided in the boxes according to time. Click the box on which time you require the arrangement of the Event. Type the Event name and location and hit Done button. What an uncomplicated process!
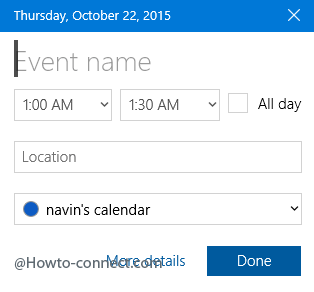
- Another method is a slight bit longer. Click on + New Event in the left fringe on Calendar.
- A separate window comes up. Write the Event name, location, date, and timing and finally the note what you will send to the invitees. In the right sidebar search the name to whom you will forward the information. If the email id is not available then copy wherever the email id is and paste in the box.
- At last click the Arrow mark to send all of them at a time.
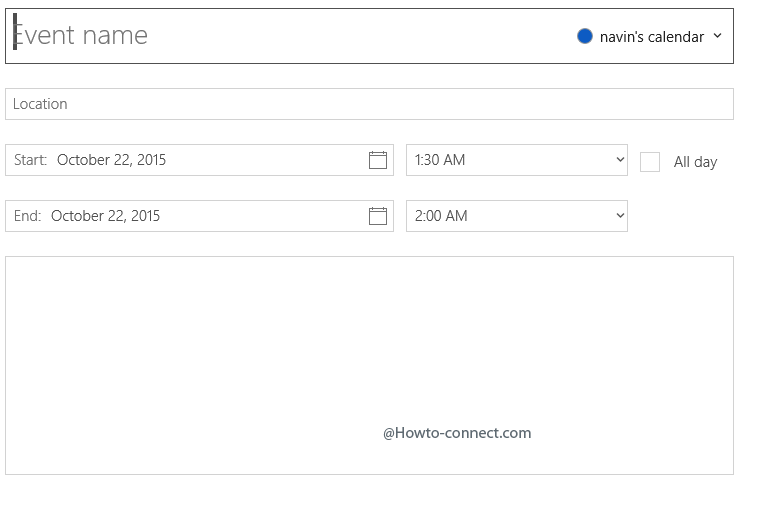
How to Use Menus on the Events Page on Calendar
When you create a new event on Calendar on Windows 10 you notice few menus in lying down in the heading area – Send, Delete, Show as, Reminder Repeat, and Lock. See what they do one by one:
- Delete: You can withdraw a meeting or appointment by hitting Delete icon in Event page at the uppermost area.
- Show as: This tool is to disclose your status to the person whom you are forwarding email.
- Reminder: When you click Reminder a drop down begins hanging. You need to pick a time at the interval of which the invitee is communicated to be alert to appear in the event. Alternatively, you can write the time in the provided box.
- Repeat: When you click Repeat menu you recur to organize the same event in forthcoming days. Check the date as per your convenience
- Lock icon: Clicking on the lock mark will include the Event into the Private category.

Invite Someone Box in the Create a new Event page
This box allows you to put the email id of the person whom you have decided to notify to summon in the Event. You can choose one’s email from the suggestions shown below or put his email id in the box. Apart from this you can customize the menus for each invitee particularly.
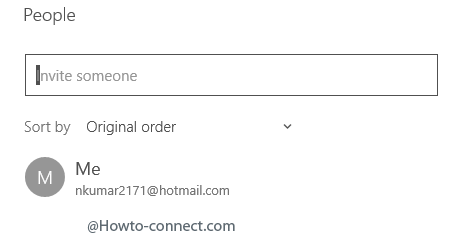
Calendar on Windows 10 fetches the Email ids from diverse applications as for People and Mail. So it is advised to sync Mail with iCloud, Gmail, and adscititious services.
