Procedure to Show or Hide Power Commands in Start Menu Windows 10 with steps. – If you are an administrator, you might want to control the power commands of your Windows 10 PC for multiple reasons. This OS allows to display or hide the options from the power tile as Shut down, Restart, and Sleep from Start menu and other locations. Read power command related guide on How to Enable Hibernate on Power Button on Windows 10 – 5 Steps.
So, in this guide, you will learn the steps to Show or Hide Power Commands in Start Menu Windows 10. To remove or add the power commands, you have to modify a certain policy in the Group Policy Editor. When you enable the policy, the power button will show the power commands. And when you disable the policy, the power options will not be visible in any location of the system. Let us head towards the steps below and see which setting will help you in showing or removing the power commands in Windows 10.
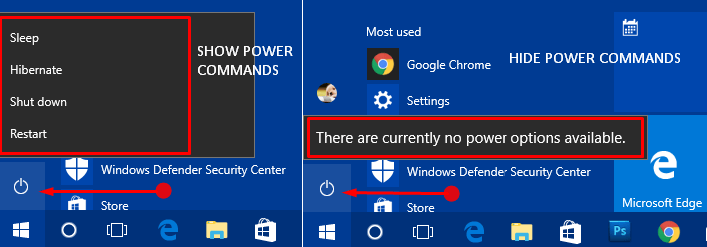
How to Show or Hide Power Commands in Start Menu Windows 10
Windows 10 displays four options on the power button. They are Sleep, Hibernate, Shut down and Restart. These four options are referred as power commands.
Pursue a similar guide to Create Shutdown, Restart, Sleep Shortcut in Windows 10, 8.
Step 1 – Type the command gpedit on taskbar search field and when she displays Edit group policy as the result, select it.
See Open Group Policy Editor in Windows 10 Using 8 Methods.
Step 2 – Browse to the following folder on the Group Policy Editor window.
Computer Configuration => Administrative Templates => Start menu and Taskbar
Step 3 – On the right pane, search and right-click the policy setting namely “Remove and prevent access to the Shut Down, Restart, Sleep, and Hibernate commands“. From the few options that come into view, click Edit.
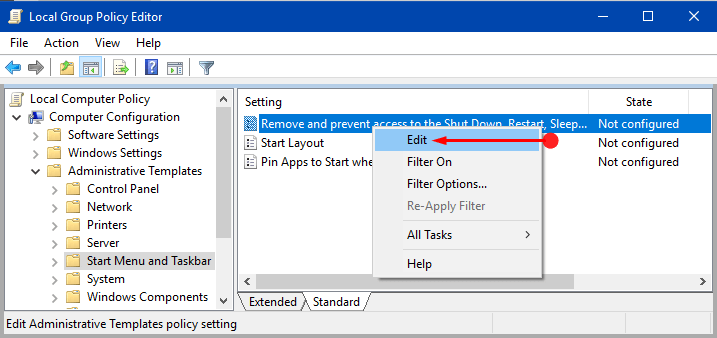
To Show Power Commands in Start Menu Windows 10
Step 4 – Choose Not Configured or Disabled on the upper left side of the window that opens up. Moreover, click both Apply and OK buttons to display the Power Commands in Start Menu Windows 10.
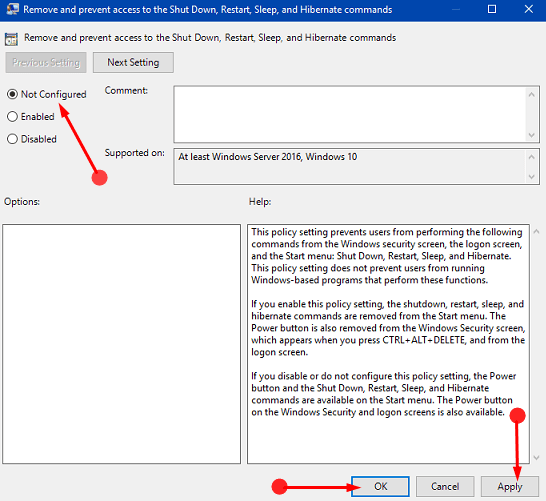
Note – This is the default setting.
For reference, you can read How to Input Time and Schedule Shutdown Windows 10 PC.
To Hide Power Commands in Start Menu Windows 10
Step 5 – To Hide Power Commands in Start Menu Windows 10, select Enabled option and furthermore, click Apply and OK buttons.
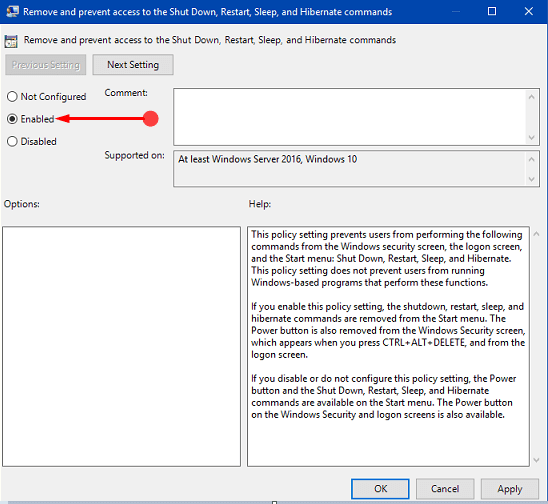
Note – After enabling the policy setting, the power commands will not be visible in the Start menu. Moreover, this will also hide the Power button in the login screen or in the Windows Security screen respectively. Windows Security screen is that blue screen that appears when you jointly press Ctrl+Alt+Del keys.
Step 6 – To verify, launch Start Menu and click the Power button. A pop-up will come into view with a note – There are currently no power options available. Also, confirm by opening Windows Security screen and you will not find the power button on the bottom right corner.
Microsoft clarifies this policy as “This policy setting prevents users from performing the following commands from the Windows security screen, the logon screen, and the Start menu: Shut Down, Restart, Sleep, and Hibernate. This policy setting does not prevent users from running Windows-based programs that perform these functions.”
Conclusion
Hence, you can simply show or Hide Power Commands in Start Menu Windows 10 just by modifying one simple policy setting. Once you hide the power commands, you can prevent the system from accidental restart or shut down. If you have more methods for this task, share with us.
