If you want an app to run as a different user from Start menu on your Windows 10 PC a simple tweak either in Group Policy Editor or Registry Editor is sufficient. Earlier and also in Windows 10 when you press Shift Key and right click along with on any application you find Run as different user choice in the context menu. But what if you desire to show it the same on the start menu? Here is the tweak which permits you to append this choice on the context menu of the right click executed on an application located on the left side of Start menu.
Related:
Tweak Group Policy Editor Disable Lock Screen in Windows 10
How to Show Run as Different User on Start menu Windows 10
1. Through Group Policy Editor
- Get access to the Cortana Search box on the taskbar by hitting on its icon and write gpedit.msc.
- On the top of the search result click gpedit.msc (Microsoft Common Console Document).
- In the Group policy editor Navigate to
User Configuration => Administrative Template => Start Menu and Taskbar => Show “Run as Different user Command on Start”
- Right click on Show “Run as Different user Command on Start” and select the first option Edit.
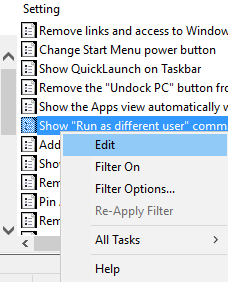
- A new Window pops up. Check the radio box before Enabled. At the bottom, hit Apply succeeded by OK.
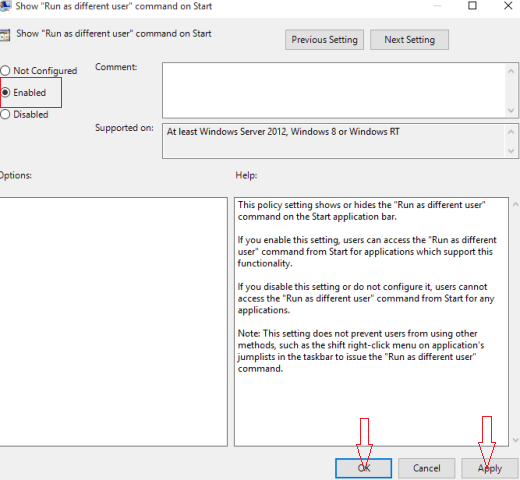
2. Through Registry Editor
- Write regedit in the Cortana Search box located at the bottom part on the taskbar. Click Regedit (Run Command) at the uppermost of the result.
- On the Registry Editor Follow the Path below:
HKEY_CURRENT_USER\Software\Policies\Microsoft\Windows\Explorer
- In the right side of the Window make a right click ShowRunasDifferentuserinStart and select Modify.
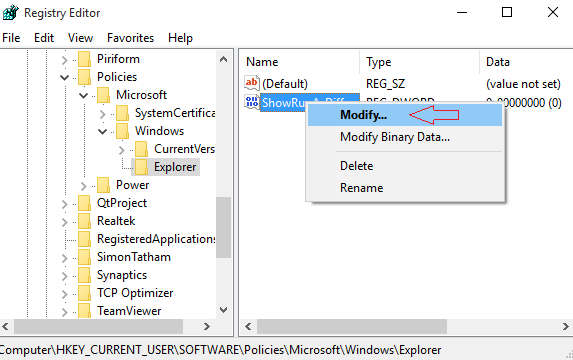
- In the small pop up fill the Value data 1 and strike OK.
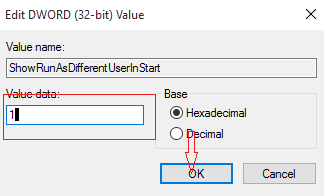
After you perform any of these tips either through Registry Editor or Group Policy Editor you view the option Run as Different User on Start menu after right-clicking on any application like the screenshot below:
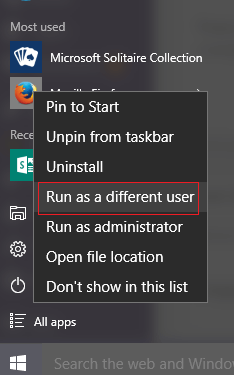

Be sure to perform a reboot of your system first, this change does not show otherwise. Thank you for the article!