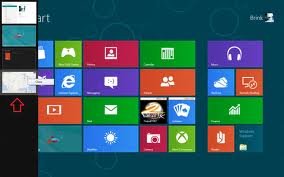You get annoyed looking sudden problems in favorite Windows 8 Apps. Though, Windows Store automatically notifies and fixes apps related problems. In case Windows Store could not notify and fix problems as well then it becomes your responsibility to fix such a problem. Providing helps to manually fix apps related problem, I am putting some tips in the existing article.
Update Favorite Apps
To prevent problems and work with favorite Windows 8 App, you should update such apps. In Windows 8, users get Apps update notification at regular interval. Seeing that update notification, you have to click to install app updates. One can easily update favorite apps after following these steps:
- On Start Screen Tile of Windows 8, you have to click on ‘Store’.
- Above act leads to open Windows Store.
- Now move mouse pointer at top right corner of existing Windows Store screen and click on Settings.
- After then click on App updates. Here, you have to sign in your Microsoft account.
- Then click to Check for updates. Once updates will be available for your favorite apps then right-click on app updates to install.
Renew the App License
If App license gets older, it might stop functioning. Therefore, it becomes an essential act to renew app license to make active those apps for longer period. While looking to renew license, you need to take following steps:
- At Windows 8 Start Screen Tile, click on ‘Store’ option to access Windows Store.
- In existing Windows Store screen, you need to access ‘Settings’ option. For this, move your mouse pointer at top right screen of Windows 8 then click on ‘Settings’.
- After then click on ‘App updates’ also Sign In with Microsoft Accounts identity.
- Then click on ‘Sync Licenses’ option.
Re-install the App
If apps get updated and its license are synced then act of reinstall is left. In way of reinstall an app in Windows 8, users have to move with following ways:
- At first Uninstall app which you want to reinstall. Users may uninstall any app after pressing right-click on such app at Start Screen Tile.
- After uninstalling app, you have to click on Store at same Start Screen App Tile to open Windows Store.
- In existing Windows Store Screen, move your mouse pointer at top portion of Windows Store Screen. Right-click at top part of screen to choose ‘Your Apps’ option.
- Now choose apps to install.