Arrival of ‘Windows 8’ tempts users to optimize their devices on latest operating version. Windows 8 comes with many built-in applications including metro style interface. It functions equally well on each of Desktop, Laptop, Tablet and Smartphone devices. In most common cases, older systems optimized to Windows 8 could not function effectively. Such happenings ask you to try appropriate methods to speed up Windows 8 optimized PC.
If you meet with this type of as addressed above and looking to speed up Windows 8 Optimize PC then follow remaining tips. This is the best ever tips to speed up Windows 8 PC.
Disable Non Performing Metro Apps
In the way of speeding up your Windows 8 PC, you need to disable all useless or non-performing Metro Apps. As you know that all such apps run automatically and use hardware resources that cause measure loss to the system. To prevent Metro apps performing, you need to disable all useless apps, using Task Manager tool. You may follow underneath methods to disable Metro Apps in Windows 8.
- Open Task Manager in your Windows 8 PC. For accessing Task Manager Utility, you have to move the mouse pointer on top right corner of Windows 8 screen to open Charms Bar. Existing Charms Bar has multiple options. You need to navigate Search box and put Task Manager to access.
- In existing Task Manager Windows, you need to click on Startup Tab.
- After then right-click and then click on Disable.
Once you follow steps in the same style, you get disabled desired Metro Apps in Windows 8.
Use Windows 8 Ready Boost:
Ready Boost is more convenient way to speed up Windows 8 PC. The Ready Boost feature allows a user to have cache memory data of the plugged system. Once Ready Boost function turn on, it can be used as secondary RAM. You can easily turn Ready Boost option on after taking successive steps:
- Insert your Flash drive into USB port of Windows 8 PC.
- Then click on My Computer icon and navigate connected Flash drive.
- Right-click on Flash drive option to pick Flash drive properties.
- Into Flash Drive properties, you need to select Ready Boost Tab and make active ‘Use this device’ option. At last click on Ok button to apply the above changes.
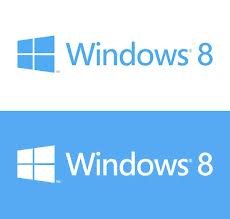
Reduce Runtime Services:
To get your Windows 8 PC fast and fluid, you need to reduce Run-time service. You may follow successive steps to reduce the Run-time service in Windows 8 PC.
- Open Run window by pressing Win + R button altogether. Then type ‘msconfig’ and press enter.
- Now access ‘Service’ tab then click ‘Hide all Microsoft Services’.
- Select those services which are not in regular use and press Ok.
Disable Unnecessary Windows 8 Services:
Windows 8 has plenty built-in services to offer. Keeping all Windows 8 service active rather than picking useful services would be a nice move. As a default activated services consume vital resource. So, deactivate unnecessary Windows 8 services to get optimum speed.
